ゲームをプレイするときに Mac の動作が非常に遅くなるという経験はありませんか? もしそうなら、これを読んで、それに対して何ができるかを知るとよいでしょう。
ゲームに関して言えば、Mac は最高のマシンの XNUMX つとして知られています。 ただし、最高のマシンにも弱点があります。 したがって、速度が低下したり、エラーが発生したりすることもあります。
そのため、この投稿では、その方法に関する詳細なヒントとコツを紹介します。 ゲーム用に Mac を高速化する。 これからご紹介するヒントに従えば、必ず役に立ちます。
パート 1. ゲーム用に Mac を高速化する方法に関するヒントパート 2. Mac Cleaner を使用してゲーム用に Mac を高速化する方法パート3:結論
パート 1. ゲーム用に Mac を高速化する方法に関するヒント
前にも述べたように、ゲーム用に Mac を高速化するために適用できるテクニックをすべて紹介します。
ヒント 1. ドライブをクリーンアップする
最初に確認しなければならないことは、ドライブに十分なスペースがあることです。 ハード ドライブがいっぱいになると、ゲームをプレイする際に Mac のパフォーマンスに影響を与える可能性があります。 ご覧のとおり、オンライン ゲームをプレイすると、実際には多くの場合バッファリングされ、ゲームの速度を向上させるキャッシュが含まれています。 そのため、ドライブがいっぱいになると、これらのことが Mac でうまく機能しなくなります。
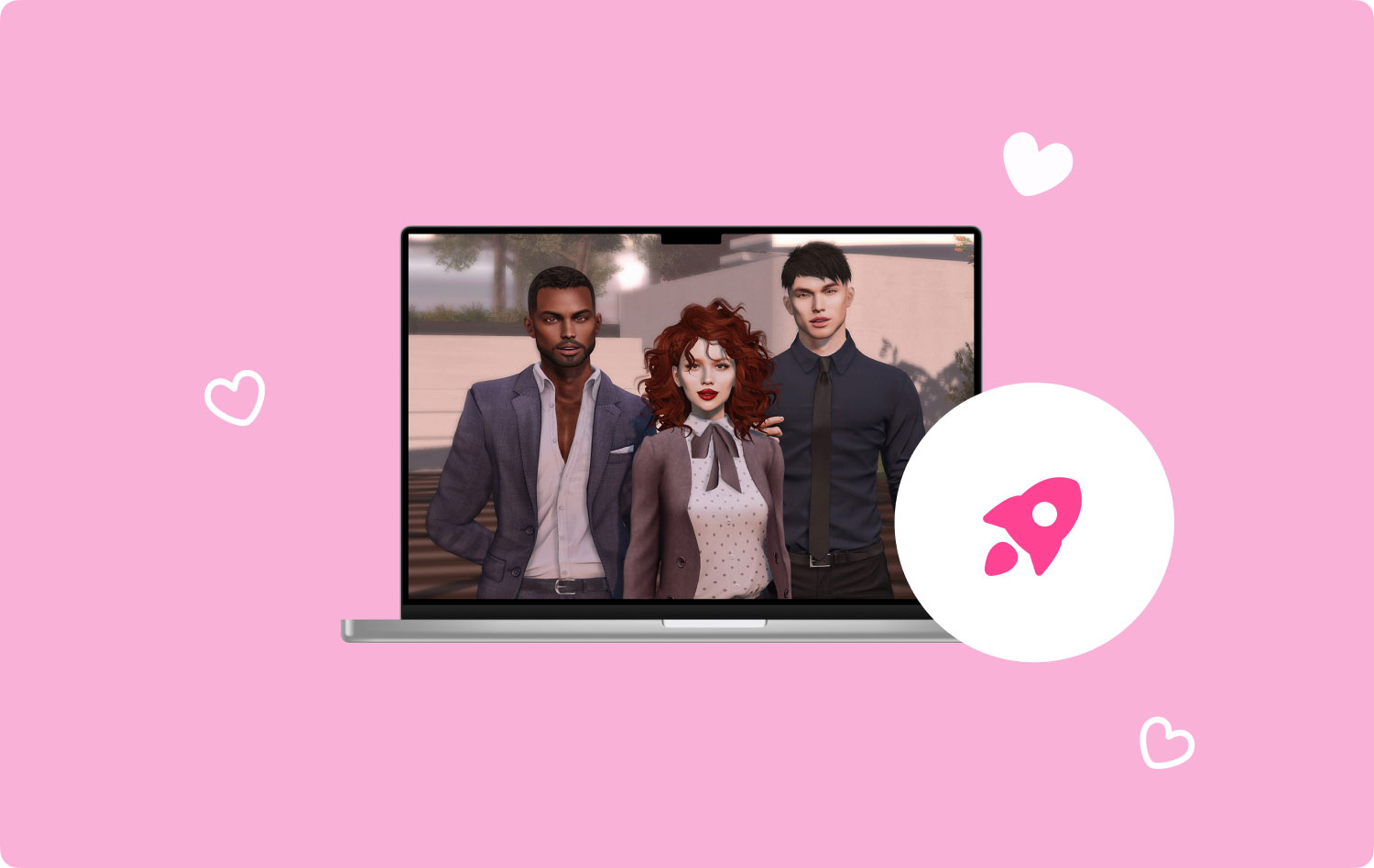
Mac のドライブをクリーンアップしたい場合は、Mac 上で不要になった大きなファイルをすべて探す必要があります。 検討することもできます もう使用しないいくつかのアプリをアンインストールする.
ヒント 2. RAM を常にチェックする
できることの 8 つは、RAM の使用状況を常に確認することです。 ほとんどの Mac には実際には XNUMX GB の RAM が搭載されており、軽いゲームやオンライン ゲームをプレイするには十分です。
しかし、それにもかかわらず、RAM を常にチェックすることは、ゲーム用に Mac を高速化する方法の XNUMX つです。 できることは、タスクマネージャーに移動して、RAM の使用状況を確認することです。 このようにして、Mac の速度が低下しているかどうかを監視および確認し、必要な予防策を講じることができます。
ヒント3。 乱雑なデスクトップを整理する
散らかったデスクトップは、Mac のパフォーマンスが低下する原因の XNUMX つです。 そのため、デスクトップを整理する必要があります。 デスクトップで不要なファイルを削除し、ファイルを XNUMX つのフォルダーに入れると、Mac の速度が向上することに驚かれることでしょう。
ヒント 4. Mac を再起動する
Mac を長時間使用していて、開いたままにしておくと、Mac のパフォーマンスが低下する傾向があります。 これは、システムが長い間非常に多くのアプリを実行していたため、単に休息が必要だったからです。
それで、これについてできることのXNUMXつは、Macを再起動することです。 簡単な再起動により、Mac が正常に動作し、実際に使用していないアプリが閉じられます。 おかしなことに思えるかもしれませんが、Mac を再起動すると、Mac のゲーム速度が向上します。
ヒント 5. Mac をクールダウンさせる
最後に、Mac が完全に冷却されていることを確認する必要もあります。 Mac は使いすぎると熱くなり、そのせいで動作が遅くなる傾向があります。 Mac を冷却するとパフォーマンスも向上するのはこのためです。 したがって、ゲーム用に Mac を高速化するのに役立ちます。
パート 2. Mac Cleaner を使用してゲーム用に Mac を高速化する方法
さて、上で述べたすべてのヒントにより、それらすべてが実際に機能します. 唯一のことは、Mac を高速化するために時間を費やさなければならないことです。 しかし、XNUMX つのことについて心配する必要はありません. 最も簡単で安全な方法. そして、それはソフトウェアを使用することです。
ご覧のとおり、Mac でシステムを最大限に最適化するために使用できるアプリケーションやソフトウェアはたくさんあります。 そして最高のツールは、Mac Cleaner に他なりません。 TechyCub.
TechyCub Macクリーナー by TechyCub ゲーム用に Mac を最適化する場合、最高のツールの XNUMX つとして知られています。 Mac Cleaner には、これらの不要なキャッシュ、大きなファイル、類似の写真などをすべてクリーンアップするための多くの機能が付属しています。
使い方の簡単さを示すために TechyCub Mac Cleaner は、次の例に従います。
ステップ1 Macクリーナーをインストールする
まず最初に行う必要があるのは、 TechyCub Macクリーナー Mac にインストールされています。
Macクリーナー
Mac をすばやくスキャンし、ジャンク ファイルを簡単にクリーンアップします。
ディスク使用量、CPU ステータス、メモリ使用量など、Mac の主なステータスを確認します。
簡単なクリックで Mac を高速化します。
無料ダウンロード
ステップ2。 プログラムを起動する
システムにインストールしたら、ダブルクリックして起動します。 アプリのメイン インターフェイスでは、Mac のステータスをすぐに確認できます。 そこには、RAM 使用率、ディスク、および CPU が表示されます。 システムを監視できるので、これは良いことの XNUMX つです。
ステップ 3. クリーナーを選択
次に、プログラムのメイン インターフェイスで、「ジャンククリーナー」タブをクリックして、Mac の高速化を開始します。

ステップ 4. クリーンアップするジャンク ファイルを選択
スキャン後、ジャンクを表示しながら、削除するファイルを選択し、[クリーン] ボタンをクリックします。

ステップ 5. クリーンアップの完了
あとは、クリーニング プロセスが完了するのを待つだけです。

使い方はご覧の通り、 TechyCub Mac Cleaner は非常に簡単です。 ユーザーフレンドリーなインターフェース. ユーザーが便利にツールを簡単に操作できるようにしました。 また、誤って削除したり、Mac がウイルスやマルウェアに感染したりする心配もありません。 TechyCub Mac Cleaner は非常に安全に使用できます。
など、他にもできることがあります。 重複したファイルや類似の写真を削除し、大きくて古いファイルやメールの添付ファイルなどを削除します. これらはすべて、ゲーム用に Mac を高速化する方法に役立ちます。
人々はまた読む Mac を高速化するにはどうすればよいですか MacBook Pro が非常に遅い理由とその対処法
パート3:結論
それで、あなたはそれを持っています。 ゲーム用に Mac を高速化することは、それほど難しいことではありません。 これからは、上で示したヒントを適用するだけで、ゲームを楽しむ準備が整います。 しかし、これらすべてを行う最も簡単な方法が必要な場合は、 TechyCub Macクリーナー ゲーム用に Mac を高速化します。 この素晴らしいツールがあなたのニーズをすべて満たすことを保証します。
