Mac オペレーティング システムは、Windows でフォーマットされた NTFS ドライブを読み取ることができます。 ただし、直接書き込むことはできません。 この記事では、両方を紹介します NTFSドライブへの完全な読み取り/書き込みアクセスを取得する無料および有料の方法。
このガイドは、Windows システムのパーティションが NTFS を使用する必要があるため、Mac 内の Boot Camp パーティションに書き込みたい場合に役立ちます。 外付けドライブが必要な場合は、NFTS の代わりに exFAT を使用することをお勧めします。 macOS は、Windows と同様に、exFAT を使用してドライブに直接読み書きできます。
Mac で NEFS ドライブに書き込む前に:
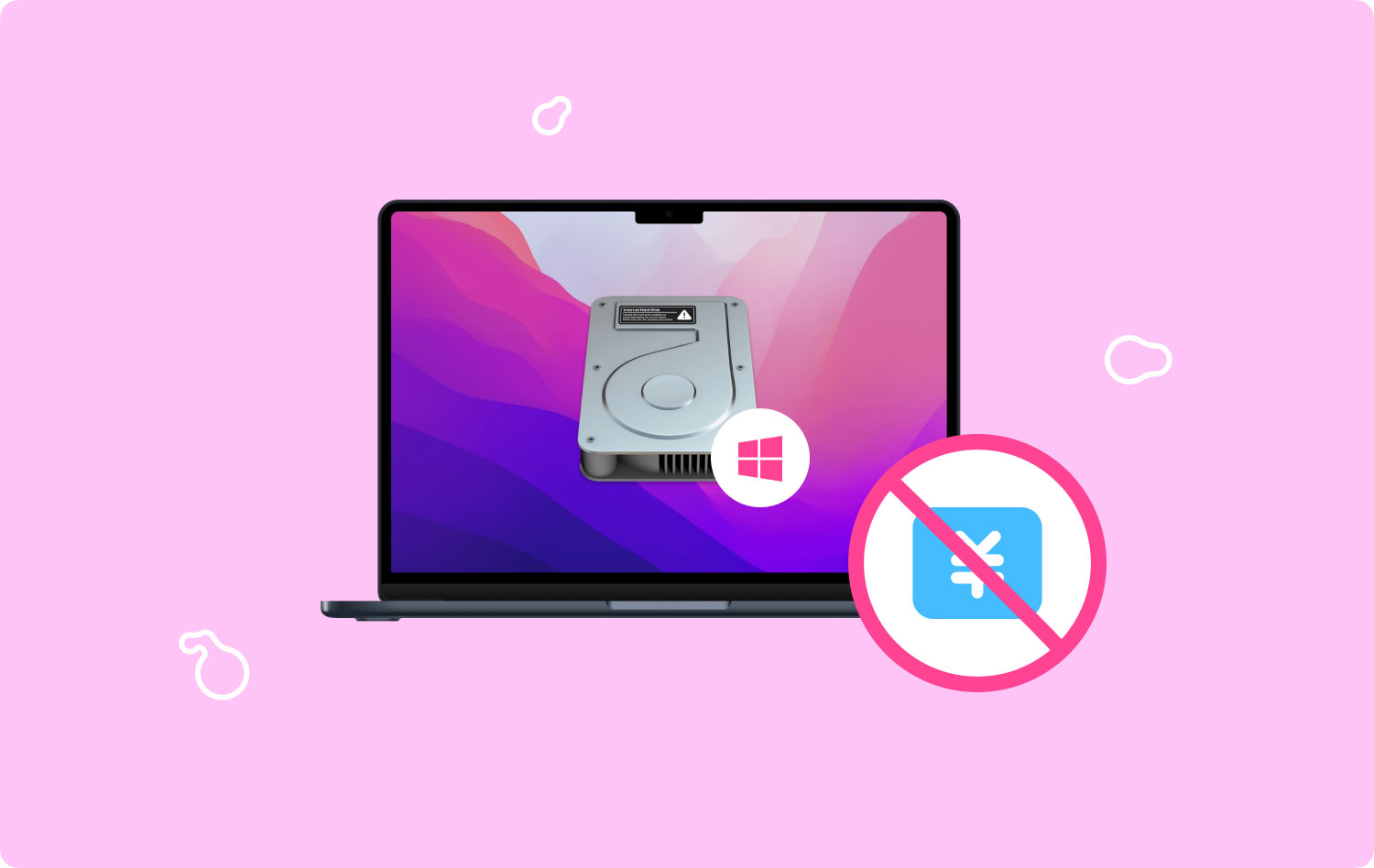
MacBook 用のソフトウェアのコーディングを数年行った後、すべての Mac ユーザー向けのオールインワン ツールを作成しました。
このヒントを確認してください: ダウンロード TechyCub Macクリーナー Mac で NTFS ドライブに簡単に書き込むことができます。 他のオプションを試してみたい場合は、以下に無料と有料の両方のオプションを集めました。
Macクリーナー Mac をすばやくスキャンし、ジャンク ファイルを簡単にクリーンアップします。 ディスク使用量、CPU ステータス、メモリ使用量など、Mac の主なステータスを確認します。 簡単なクリックで Mac を高速化します。 無料ダウンロード
Mac で NTFS ドライブに書き込む際に考慮すべき XNUMX つのオプションMac用の最高の有料サードパーティNTFS:FoneDogのPowerMyMac次点の有料サードパーティ NTFS ドライバー: Paragon NTFS for MacMac で NTFS ドライブに無料で書き込む方法: macOS で FUSE を使用するApple による NTFS 書き込みの実験的サポート (無料)まとめ
Mac で NTFS ドライブに書き込む際に考慮すべき XNUMX つのオプション
検討すべきオプションは複数あります。 Mac デバイスを使用した NTFS ドライブへの書き込み. これらのオプションについては後で詳しく説明します。 一部のオプションでは、それを行うための複数の方法が提供されることに注意してください。
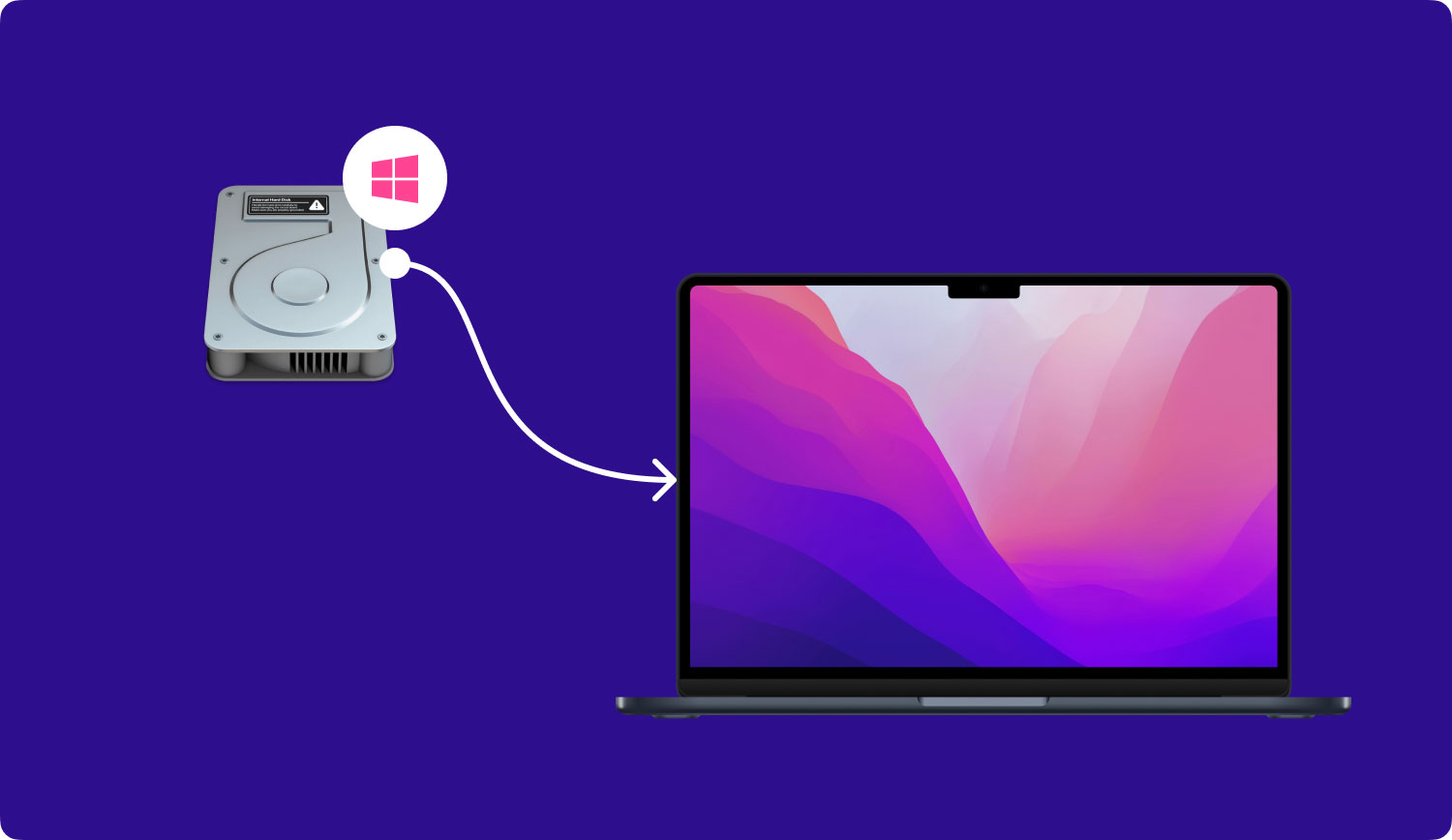
サードパーティのドライバー (有料)
サードパーティの NTFS ドライバーを Mac デバイスで使用できます。 通常、これらのドライバーをインストールする必要があり、完全に機能します。 これらの有料ソリューションは簡単にインストールできます。 さらに、無料オプションよりもパフォーマンスが優れています。
サードパーティの NTFS ドライバー (無料)
Mac のサポートを許可するには NTFS ドライブへの書き込み、無料のオープンソース ドライバーを選択できます。 有料版に比べてインストールが難しい場合があります。 これは、Mac のシステム整合性保護機能によるものです。 無料のドライバーは、有料版に比べて低速です。 さらに、NTFS パーティションを読み取り/書き込みモードで自動的にマウントすると、セキュリティが脅かされる可能性があります。
NTFS-Write に対する実験的な Apple サポート
Mac のオペレーティング システムは、NTFS ドライブへの書き込みを実験的にサポートしています。 デフォルトでは、このサポートは無効になっています。 ターミナルを有効にするには、ターミナルを掘り下げる必要があります。
この方法の使用は保証されません。 さらに、NTFS ファイル システムをいじって問題を引き起こすことさえあります。 それを試した一部の人々は、データが破損しました。 したがって、この方法を使用することはお勧めしません。 デフォルトで無効になっているのには理由があります。
サードパーティ製のドライバーを購入して Mac 上の NTFS ドライブに書き込むことをお勧めします。他の解決策は非常に面倒であったり、危険であったりする可能性があるためです。
Mac用の最高の有料サードパーティNTFS:FoneDogのPowerMyMac
FoneDogのPowerMyMac は、Mac でさまざまな操作を実行できる多機能ツールです。 Mac のジャンクをきれいにするだけでなく、次のことにも役立ちます。 ファイルを NTFS ドライブに書き込む 愛用の Apple コンピューターを使って。
以下は、このツールを使用して Mac 上の NTFS ドライブに書き込む手順です。
ステップ 01: コンピューターに PowerMyMac をダウンロード、インストール、起動し、Toolkit を選択します。
ステップ 02: NTFS を選択します。
ステップ 03: Windows でフォーマットされた SDD、HDD、またはフラッシュ ドライブからファイルをコピー、削除、編集、またはその他の指示を実行するには、[書き込み] ボタンを押します。
「失敗」というラベルの付いたポップアップ ウィンドウが画面に表示された場合、それは Mac デバイスに Osxfuse と NTFS – 3g をインストールする必要があるためです。 これは、NTFS ツールを使用するための前提条件です。
ステップ 04: これで、画面の左側に USB 情報が表示されます。 右側の列には、USB のファイルとフォルダーが一覧表示されます。 必要なファイルを USB からインターフェイスの空白の場所にドラッグする必要があります。
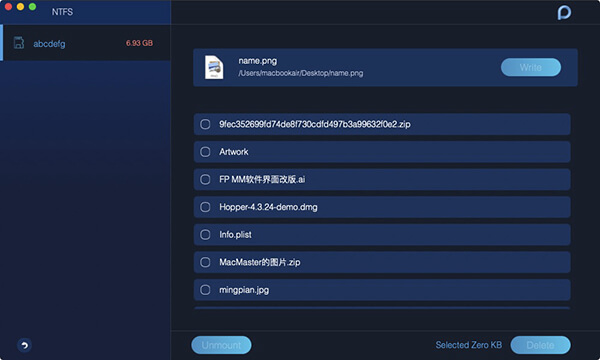
ステップ 05: Write というラベルの付いたボタンを押します。 これで、空白スペースにドラッグしたファイルが USB に転送されます。 プロセスが完了したというメッセージが表示されると、NTFS ドライブへの書き込みが完了します。
ステップ 06: USB ドライブを Mac コンピューターからアンマウントします。
これで、Mac を使用して NTFS ドライブに簡単に書き込むことができます。 FoneDog の PowerMyMac は、最も使いやすいため、私たちの一番の選択肢です。 NTFS ドライブに書き込むための無料の方法を詳しく説明する前に、別の有料ドライバーについて説明しましょう。
次点の有料サードパーティ NTFS ドライバー: Paragon NTFS for Mac
このツールは 19.95 米ドルで購入でき、10 日間無料で試用できます。 最新バージョンの Mac OS に簡単かつクリーンにインストールできます。 たとえば、Mac OS X El Capitan バージョン 10.11 および macOS Sierra バージョン 10.12 にインストールできます。
それは本当に機能し、その仕事をします。 したがって、その機能を入手するために少額の現金を支払う意思がある場合は、XNUMX 番目の選択肢です。 Paragon を使用すると、パーティションを手動でマウントしたり、安全でないパーティションを自動的にマウントしたり、以下に示す無料のドライバーで経験する可能性のある破損を処理したりするためだけに、端末コマンドについて大騒ぎする必要はありません。
本当に Mac で NTFS ドライブに書き込む必要がある場合は、この記事で説明したソフトウェアを購入することをお勧めします。 私たちは、それが間違いなく価値があることを強調しています.
もう 31.00 つのオプションは、Tuxera NTFS for Mac です。 このツールの費用は 14 米ドルです。 さらに、XNUMX日間の無料トライアルを提供できます.
Mac で NTFS ドライブに無料で書き込む方法: macOS で FUSE を使用する
これは、少し手間がかかる無料の方法です。 さらに、安全性が低くなります。 Mac デバイスが読み取り/書き込みモードで NTFS パーティションを自動的にマウントするようにするには、システム整合性保護を一時的に無効にする必要があります。 さらに、システムに組み込まれている Apple ツールをバイナリに置き換える必要もあります。 このバイナリは、悪意のある攻撃に対して非常に脆弱です。 したがって、これを行うと、セキュリティが危険にさらされます。
ただし、読み取り/書き込みモードで NTF パーティションを「手動で」マウントするために FUSE を使用することもできます。 これは、ターミナルを使用する場合に当てはまります。 これは、上記のものに比べてより安全です。 ただし、より多くの作業が必要です。

最初に行うことは、FUSE for macOS の Web サイトにアクセスしてダウンロードすることです。 その後、ツールを Mac にインストールします。 インストール プロセス中に、デフォルトのオプションを選択します。 次に、Apple のコマンド ライン開発者ツールも必要になります。 これをインストールするには、 ファインダー そして訪問 アプリケーション. その後、選択 ユーティリティ を起動します ターミナル 窓。 上記のウィンドウで、次のコマンドを入力します。
その後、[インストール] をクリックしてインストール プロセスを開始します。
最初の XNUMX つのインストールに加えて、Homebrew がまだ Mac にない場合はダウンロードする必要があります。 これは、Mac OS X 用に設計されたパッケージ マネージャーです。このパッケージ マネージャーをインストールするには、ターミナル ウィンドウを再度使用します。 次のコマンドを入力し、Enter キーを押してインストールを開始します。
この後、Enterを押します。 認証を求められたら、パスワードを入力します。 スクリプトがダウンロードされ、Mac デバイスに Homebrew が自動的にインストールされます。 ターミナル ウィンドウを使用して Homebrew と開発者ツールをインストールしたら、Ntfs-3g をインストールするために次のコマンドを再度実行します。
これで、NTFS パーティションを読み取りモードまたは書き込みモードで手動でマウントできるようになりました。 ターミナル ウィンドウを使用して、以下のコマンドを実行します。 このようにして、/Volumes/NTFS にあるマウント ポイントを作成します。 これは一度だけ行われます。
NTFS ドライブを Mac コンピュータに接続したら、ターミナルを使用して以下のコマンドを実行し、ディスク パーティションを一覧表示します。
これで、NTFS パーティションのデバイス名を特定できるようになります。 Windows NTFS ファイル システムを持つ前述のパーティションを探すだけです。 Mac デバイスがすでに NTFS パーティションを自動的にマウントしている可能性があります。 したがって、他の操作を行う前にアンマウントする必要があります。
以下のコマンドを実行します。 /dev/disk3s1 を NTFS パーティション デバイスの実際の名前に置き換えます。
アンマウントした後、ドライブを再度マウントする必要があります。 これを行うには、以下のコマンドを実行します。 上記と同様に、/dev/disk3s1 を NTFS パーティション デバイス名に置き換える必要があります。
ここまでで、ファイル システムが /Volumes/NTFS の場所にマウントされることがわかります。 また、通常のマウントされたドライブとしてデスクトップに表示されます。 ドライブを取り外したい場合は、通常の方法で取り出すことができます。
上記の方法がうまくいくと思われる場合は、読み続ける必要はありません。 ただし、別の無料の方法を使用する場合は、読み進めてください。
Mac デバイスで NTFS ドライブを読み取りモードまたは書き込みモードで自動的にマウントする場合は、システム整合性保護を無効にする必要があります。
注意の言葉
この方法を実行したくない場合があります。 ソフトウェアの公式説明書には、これはデバイスのセキュリティに対するリスクであると記載されています。 これを行うと、Mac の NTFS マウント ツールが NTFS-3g ツールに置き換えられます。 これは root ユーザーと同じように実行されます。 Homebrew がデバイスにソフトウェアをインストールする実際の方法により、Mac 内のマルウェアが上記のツールを上書きする可能性があります。 それはそれだけの価値はありません。 ただし、リスクを負う意思がある場合は、この方法を実装する方法についても説明します。
まず、Mac デバイスを再起動する必要があります。 そうしたら、キーを押したままにします コマンド+ R. 回復モード環境が表示されます。 リカバリ モード内のユーティリティ メニューに移動し、ターミナルを開きます。 以下のコマンドを実行します。
この後、通常どおり Mac デバイスを再起動します。 デスクトップから、ターミナルを再度起動します。 NTFS-3g を機能させるには、次のコマンドを実行します。
最後に、再アクティブ化 システムインテグリティ保護. これを行うには、Mac を再起動し、キーを長押しします。 コマンド+ R. このようにして、回復モードが開始されます。 開く ターミナル 回復モードで、以下のコマンドを実行します。
次に、Mac コンピューターをもう一度再起動します。 これで、NTFS ドライブへの書き込みのサポートが機能するはずです。
行ったすべての変更を元に戻し、すべてをアンインストールするには、非アクティブ化する必要があります システムインテグリティ保護 初め。 これを行った後、以下のコマンドを実行します。
次に、システム環境設定内のパネルに移動して、FUSE をアンインストールするだけです。 この後、システム整合性保護を再度有効にする必要があります。
Apple による NTFS 書き込みの実験的サポート (無料)
この方法は、最もテストされていません。 そのため、これを行うことはお勧めしません。 警告しました。 したがって、特に将来問題が発生した場合でも、私たちや Apple のせいにしないでください。 この方法は不安定で、決してそうではないかもしれません。 メソッドは、教育目的でここに含まれています。
まず、ドライブに単一の単語のみを使用するラベルがあることを確認する必要があります。 これは便宜上のものです。 単語が XNUMX つ以上ある場合は、変更します。 これにより、プロセスが容易になります。
ロケーション選択 ファインダー その後に行く アプリケーション。 次に、 ユーティリティ とオープン ターミナル. ターミナルを使用して以下のコマンドを入力します。 このようにして、/etc/fstab ファイルが開かれます。 上記のファイルは、nano テキスト エディター内で編集するために使用されます。

以下の行を nano に追加する必要があります。 「」という単語を置き換えます装置名」を NTFS ドライブのラベルに置き換えます。
終了したら、キーを押します Ctrl + O 上記のファイルを保存するため。 この後、 Ctrl + X ナノを終了します。 複数の NTFS ドライブに書き込みたい場合は、それぞれに別の行を追加するだけです。
次に、NTFS ドライブをコンピュータに接続する必要があります。 すでに接続されている場合は、プラグを抜いてもう一度差し込んでください。 ディレクトリ「/Volumes」内に表示されるはずです。 これを行うには、Finder ウィンドウを使用して、 Go. この後、クリック フォルダに移動. 「」と入力します/音量」ボックス内にアクセスしてアクセスします。 通常、通常のドライブのようにデスクトップに自動的に表示されることはありません。
後で、行った変更を元に戻すことができます。 上記のプロセスを繰り返すだけで、nano 内で /etc/fstab ファイルを起動できます。 ファイルに挿入した行は? それを削除して、新しい変更を保存するだけです。
まとめ
このガイドは、次の方法を学ぶのに役立ちます。 Mac で NTFS ドライブに書き込む. ここでは、無料と有料の両方の方法について概説しました。 この機能を利用するには、有料の方法を選択することをお勧めします。 このように、Mac のパフォーマンスを危険にさらす必要はなく、ファイルの破損に直面する可能性さえありません。
