あなたは知りたいですか? Macデバイスでオーディオを録音する方法? まあ、あなたは運がいいです。 そのための包括的なガイドを提供します。 この記事では、Mac コンピューターを使用して外部オーディオと内部オーディオの両方を録音する方法を説明します。 読む。
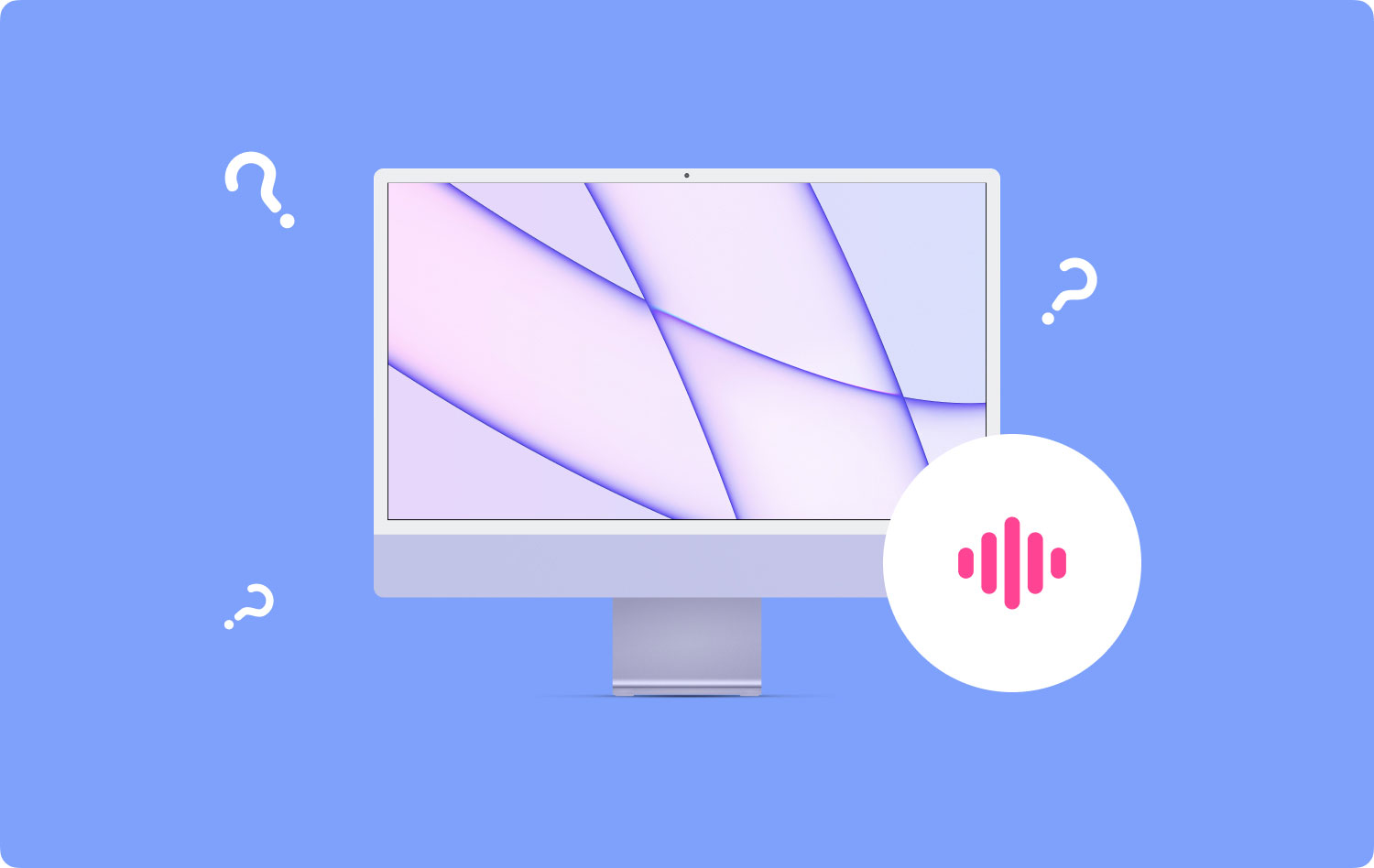
チュートリアル前のヒントMacで外部オーディオを録音する方法Mac デバイスで内部オーディオを録音する方法まとめ
人々はまた読む iCloudから削除されたオーディオファイルを復元する方法 iOS 11でiPhone画面を記録するための最良の方法(脱獄は必要ありません)
チュートリアル前のヒント
Mac デバイスでオーディオを録音しても、コンピュータが頻繁にクラッシュする場合は楽しくありません。 そのため、使用することをお勧めします TechyCub Macクリーナー 最初にコンピュータを最適化するソフトウェア。 このソフトウェアを使用すると、システム内の不要なファイルをすべて検出できます。 さらに、数回クリックするだけで、この検出された迷惑メールを削除することもできます。
Macクリーナー
Mac をすばやくスキャンし、ジャンク ファイルを簡単にクリーンアップします。
ディスク使用量、CPU ステータス、メモリ使用量など、Mac の主なステータスを確認します。
簡単なクリックで Mac を高速化します。
無料ダウンロード
TechyCub Mac Cleaner ツールには、不要なアプリをシステムから削除するのに役立つアンインストーラー キットがあります。 不要なソフトウェアの残りのコンポーネントを削除すると、アンインストールが完了します。 Macコンピューターのパフォーマンスを監視するのにも役立ちます. このオールインワン ツールは、Mac ユーザー向けの包括的なソリューションであることを誇りにしています。

Macで外部オーディオを録音する方法
1. QuickTime を使用して Mac でオーディオを録音する方法
QuickTime は macOS に付属のアプリケーションです。 これは、サードパーティのアプリケーションを必要としないため、最初に説明する方法です。 ほとんどのユーザーは、QuickTime は映画を見るためだけのものだと考えています。 ただし、画面、オーディオ、およびビデオの記録機能があり、Mac ユーザーにとって非常に強力なツールです。
QuickTime を使用して、マイクからオーディオをキャプチャできます。 その後、m4a ファイルとして保存します。 このソフトウェアは、簡単な会話のキャプチャ、音声メモの録音、小さなサイズの着信音の作成に最適です。 理由が何であれ、軽量ユーザーにとっては QuickTime が最初のオプションです。
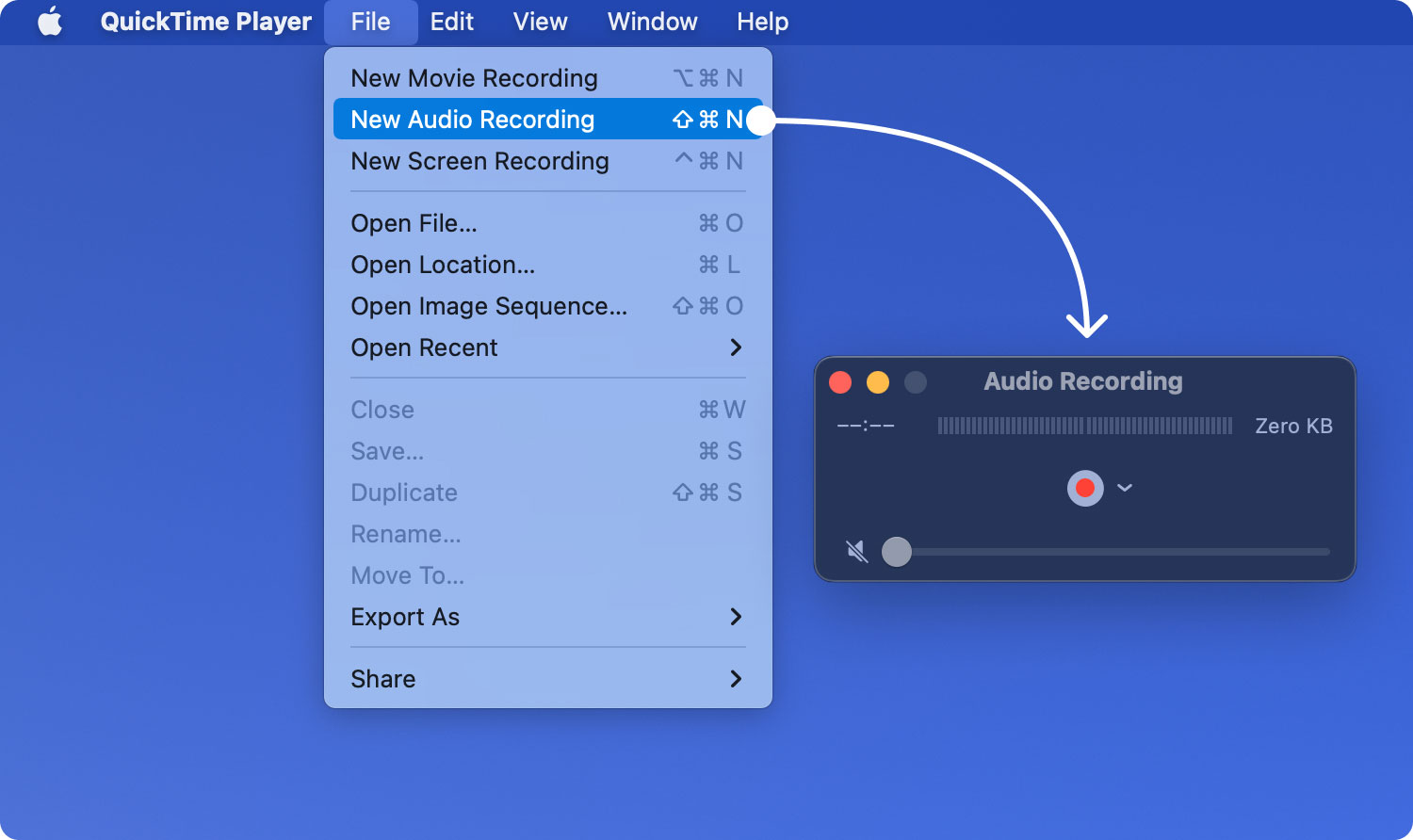
ただし、使用する場合は、Mac デバイスにマイクが内蔵されている必要があります。 必要に応じて、外部マイクを購入することもできます。 QuickTime Player を使用して macOS でオーディオを録音する方法は次のとおりです。
ステップ 01: QuickTime プレーヤーを起動します。 これは、/Applications/ フォルダーにあります。
ステップ 02: [ファイル] メニューをクリックし、[新しいオーディオ録音] を押します。
ステップ 03: 録音ボタン (赤色) をクリックして、オーディオのキャプチャを開始します。
ステップ 04: 完了したら、同じ録音ボタンをクリックします。 これにより、記録が停止します。
ステップ 05: もう一度 [ファイル] メニューに移動します。 [保存] を押します。
ステップ 06: ファイルの名前を作成し、目的の場所を選択します。
保存されるファイルは m4a 形式になります。 この形式はさまざまなプラットフォームで広く使用されており、高度に圧縮されています。 Mac コンピューター、iPhone、Windows PC、Android モバイル ガジェットなど、ほとんどのデバイスで再生できます。
QuickTime で録音するオーディオ ファイルの数に制限はありません。 ただし、大量のオーディオ ファイルを録音する場合は、Mac 内に十分な容量が必要であることを忘れないでください。
QuickTime は高度な機能をサポートしていません。 ただし、オーディオ ファイルをときどき録音する必要がある場合は、これが使用するプラットフォームです。 オーディオ編集にさらに多くの機能が必要な場合は、GarageBand を使用できます。 上記のアプリケーションは、ほとんどのユーザーにとって複雑になる可能性があります。 ただし、音楽制作を真剣に考えている人向けです。 GarageBand は、一部の Mac デバイスでは無料で提供されます。 ただし、有料ソフトウェアとして提供される場合もあります。 したがって、QuickTime は、重いソフトウェアを必要としない人や、さりげなく録音が必要な人にとって、すばやく簡単なオプションです。
2. GarageBand を使用して Mac でオーディオを録音する方法
GarageBand は、多くの Mac デバイスにプリインストールされている素晴らしいアプリケーションです。 ただし、Mac コンピューターに表示されない場合は、Mac App Store から入手できます。 このアプリケーションは、オーディオの編集、録音、および再生に最適です。 他の無料の Mac オーディオ録音アプリよりも多くの機能を備えています。
GarageBand でオーディオを録音すると、バックグラウンド サウンド エフェクトを追加できます。 たとえば、必要に応じて、ベース、エレクトリック ギター、アコースティック ギター、およびその他のエフェクトを追加できます。 さらに、オーディオ録音の音量レベルを調整して、他の効果音で完璧なリズムを得ることができます。
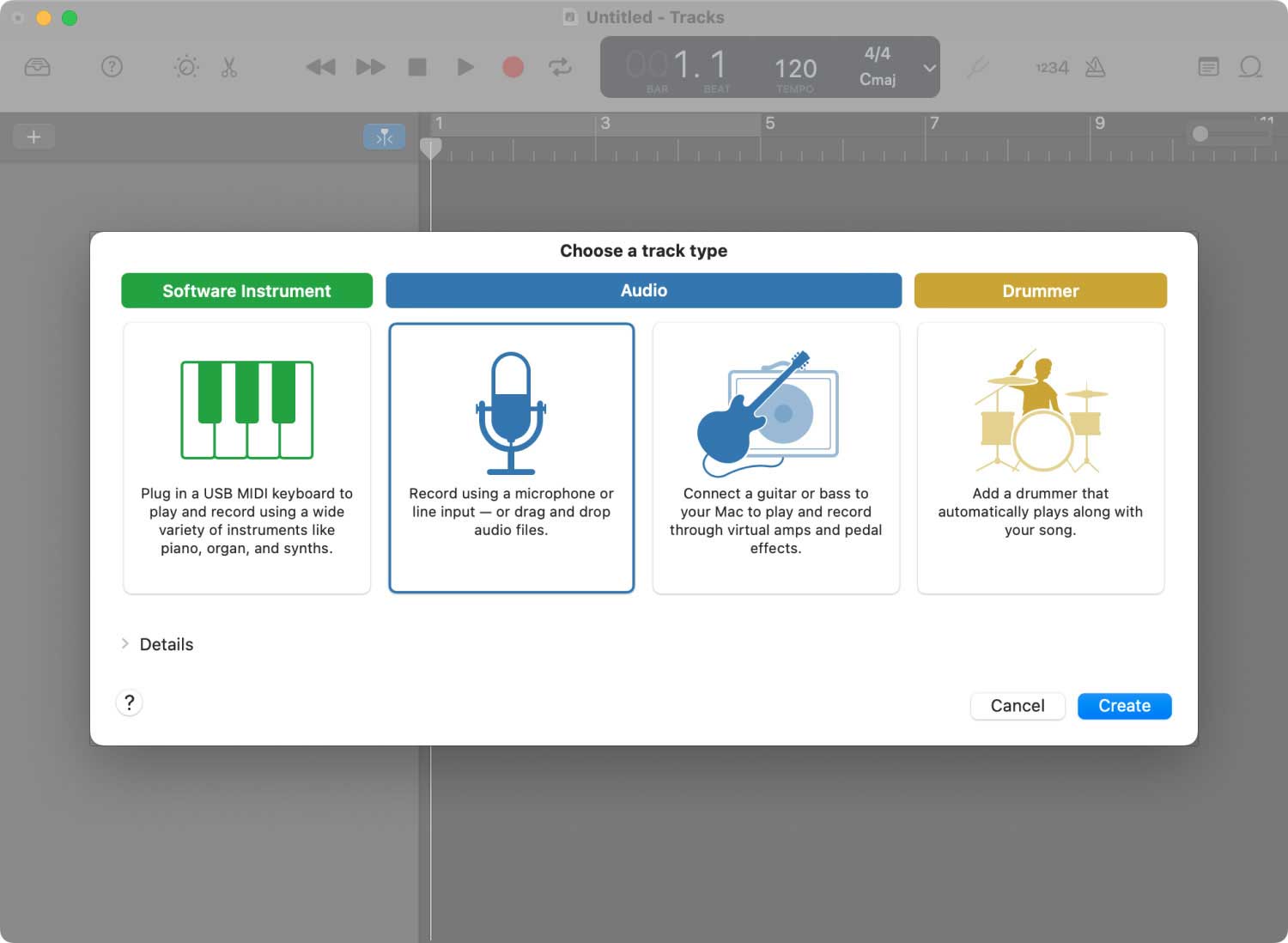
GarageBand の使用方法を詳しく説明する前に、まず音声入力ソースを選択する必要があります。 これを行う方法の手順は次のとおりです。
ステップ 01: GarageBand に移動し、[設定] にアクセスします。 この後、[オーディオ]、[デバイス] の順に選択します。
ステップ 02: 選択したオーディオ入力ソースを選択します。
- Mac の内蔵マイクを使用する場合は、オーディオ入力ソースを内蔵マイクとして選択します。
- USB ポートを使用して Mac に接続されたマイクを使用している場合は、[USB マイク] を選択します。
- オーディオ入力ポートを介して Mac に接続されているマイクを使用する場合は、[内蔵入力] を選択します。 これは、マイクが 3.55m ジャックを介して Mac デバイスに接続されている場合です。
正しい入力ソースを設定したら、GarageBand を使用して Mac デバイスでオーディオの録音を開始できます。 録音用の楽器を接続したい場合は、接続できます。 この後、古いトラックを選択するか、録音用に新しいトラックを追加するだけです。
音量レベルの設定は、その後の次のステップです。 次に、オーディオ録音の解像度を設定する必要があります。 24 ビットを使用することをお勧めします。 以下の手順に進む前に、マイクと楽器が正しく接続されていることを確認してください。 何も損傷を受けておらず、すべてが完全に機能していることを確認してください。
ステップ 01: Mac で GarageBand を起動します。
ステップ 02: 新しいプロジェクトを作成するか、作成した以前のプロジェクトを開きます。
ステップ 03: 赤いボタンを押して録音を開始します。
ステップ 04: ここまでで音声が録音されるので、BGM に合わせていることを確認してください。
ステップ 05: 完了したら、赤いボタンをもう一度押します。
ステップ 06: ファイルを目的の場所に保存します。
ステップ 07: 録音した音声を聞いてください。 必要に応じて、GarageBand で編集することもできます。
3. サードパーティ製アプリ Audacity を使用して Mac でオーディオを録音する方法
Mac デバイスでオーディオを録音するために使用できるサードパーティ アプリケーションは多数あります。 これらのアプリには、レコーディングをよりエキサイティングにする独自の機能セットがあります。 使用する推奨ツールは Audacity です。 これは、オーディオの録音と編集に使用される無料のオープンソース アプリケーションです。 その強力な機能により、録音したオーディオをカスタマイズできます。 さらに、さまざまなプラグインがあり、上級ユーザー向けの強力なツールになっています。
アプリケーションをダウンロードするには、こちらの Web サイトにアクセスするだけです。 その後、Mac デバイスにインストールしてコンピュータを再起動するだけです。 アプリを Mac にインストールすると、Audacity を使用してデバイスでオーディオを録音できるようになります。
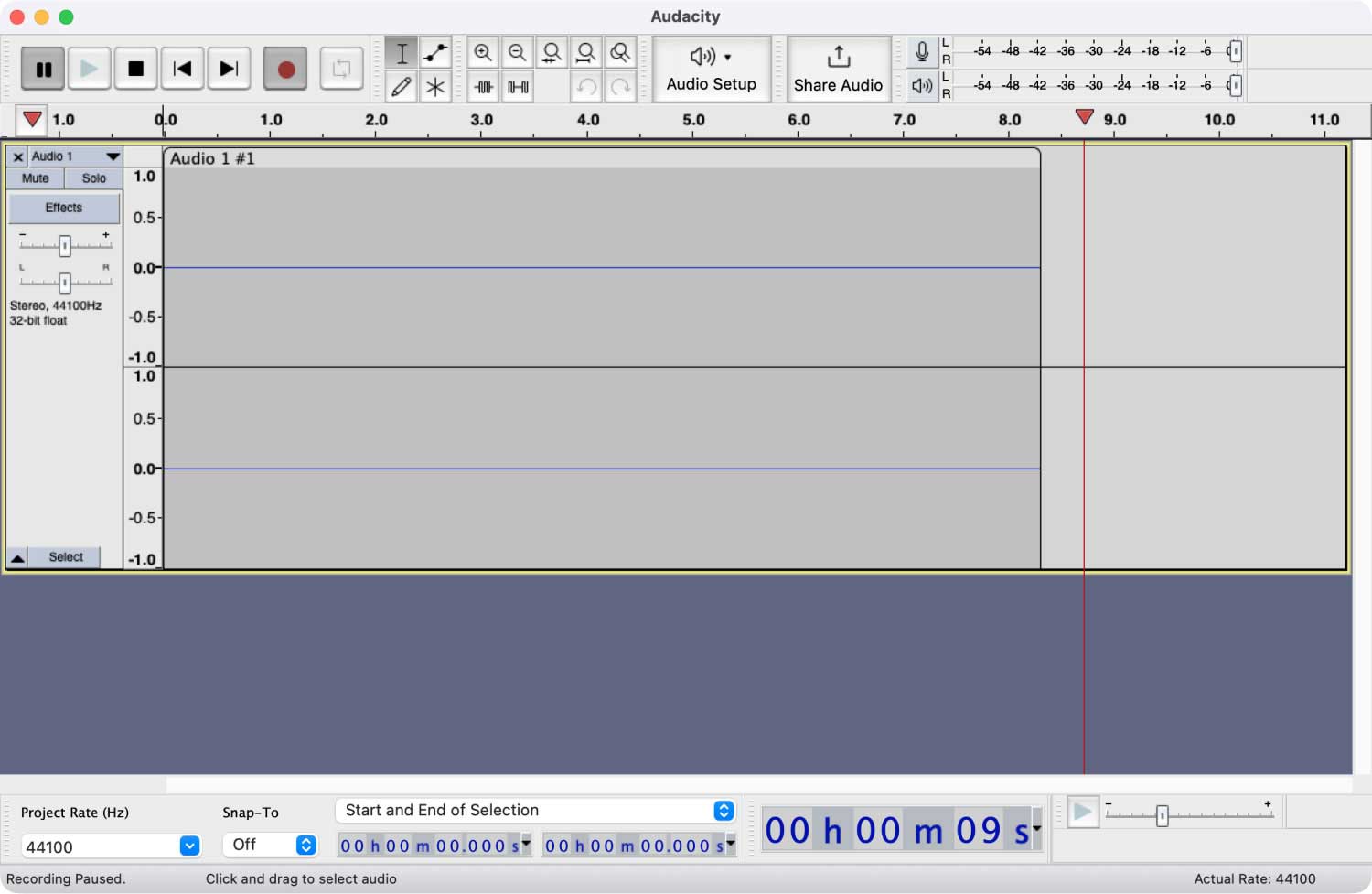
以下は、Audacity を使用して Mac でオーディオを録音する方法に従うべき手順です。
ステップ 01: Mac コンピューターで Audacity を開きます。
ステップ 02: マイクを音声入力ツールとして使用する準備ができていることを確認します。
ステップ 03: オーディオ録音の機能を調整します。 必ずお好みの方法で設定してください。
ステップ 04: 赤いボタンを押して録音を開始します。
ステップ 05: これで、好きなだけ音声の録音を開始できます。
ステップ 06: 茶色の四角のようなボタンを押して、音声の録音を停止します。
ステップ 07: [ファイル] をクリックし、[エクスポート] というオプションをクリックします。
ステップ 08: オーディオ ファイルを目的の場所に保存します。
録音した音声は、Audacity またはその他のメディア プレーヤー アプリを使用して聞くことができます。 Audacity は、録音されたオーディオをトリミング、削除、および編集する方法も提供します。 長時間のオーディオ ファイルがある場合は、このアプリを使用するのが最適なソフトウェアです。 Mac App Store で利用できるアプリは他にもありますが、Audacity はまだ機能が満載の無料のプラットフォームです。
Mac デバイスで内部オーディオを録音する方法
外部オーディオとは、マイクを通じてキャプチャされたサウンドを指します。 内部オーディオとは、Mac デバイス自体によって作成されたオーディオを指します。 Mac デバイスで再生されるオーディオを録音したい場合は、それを行うことができます。 ただし、これを行うためのビルトイン アプリケーションは Mac 内にありません。
したがって、サードパーティのアプリケーションを使用して Mac の内部オーディオを録音する必要があります。 私たちは、Soundflower と Audacity を自由にテストしました。 以下でこれらのアプリの使用方法を確認しましょう。
- 1 -
まず、Mac デバイスに Soundflower をインストールして設定します
Soundflower Extension は、その名前が示すように、Mac オペレーティング システムの拡張機能です。 それ自体はオーディオレコーダーではありません。 この拡張機能を使用すると、入力としても機能する仮想オーディオ出力デバイスを作成できます。 オーディオは別の場所にルーティングされ、Mac デバイスの内部サウンドを録音できます。 拡張機能を使用する前に、まずダウンロードする必要があります。 Mac コンピュータを使用して SoundFlow をダウンロードしてインストールする手順は次のとおりです。
ステップ 01: Web ブラウザを起動して、 サウンドフラワーのサイト.
ステップ 02: Github ページへのリンクを開きます。
ステップ 03: 拡張機能をダウンロードして、Mac コンピューターにインストールします。
- 2 -
Mac に Soundflower をインストールしたら、コンピュータのサウンド出力設定を変更する必要があります。 方法は次のとおりです。
ステップ 01: [設定] にアクセスし、[サウンド] に移動します。
ステップ 02: 次に、[出力] を選択します。
Step 03: 希望のサウンド出力デバイスとして「Soundflower (2ch)」を選択します。
これらの設定を変更すると、Mac デバイスから音が出なくなります。 これは、出力が Soundflower のプラットフォームに変更されたためです。 これで、Mac デバイスで内部オーディオを録音するために、QuickTime または Audacity を使用できるようになりました。
録音中の妨害を防ぐために、サウンドエフェクトをオフにする必要があります。 これを行うには、[設定]、[サウンド] の順に移動します。 この後、サウンドエフェクトにアクセスしてください。 次に、そこから効果音を無効にできます。
- 3 -
最後に、QuickTime Player または Audacity を介して内部オーディオを録音します。
それでは、QuickTime Player または Audacity を介して内部オーディオを録音することに移りましょう。 最初に QuickTime Player を使用する手順を示します。
QuickTime Player + SoundFlow Extension を使用して Mac デバイスで内部オーディオを録音する方法
ステップ 01: Mac デバイスで QuickTime Player を開きます。
ステップ02:ファイルメニューを押して、新しいオーディオ録音というオプションを押します。
ステップ 03: 音声録音用のウィンドウが画面に表示されます。
ステップ 04: 下矢印 (▼) 記号を押して、オーディオ録音のオプションを起動します。
ステップ 05: 入力またはマイクを Soundflower (2ch) として選択する
ステップ 06: サウンドを取得するオーディオまたはビデオを再生します。
ステップ 07: 赤い録音ボタンを押して録音を開始します。
ステップ 08: 完了したら、赤い録音ボタンをもう一度押します。
Audacity アプリ + SoundFlow 拡張機能を使用して Mac デバイスで内部オーディオを録音する方法
ステップ 01: Mac デバイスで Audacity を開きます。
ステップ 02: Audacity の設定にアクセスします。 次に、[デバイス] というラベルの付いたタブに移動します。
ステップ 03: 録音に移動し、[デバイス] というラベルの付いたオプションをもう一度選択します。
ステップ 04: 目的の録音デバイスとして Soundflower (2ch) を選択します。
ステップ 05: Audacity のメイン ページに戻ります。 [監視をオンにする] というラベルの付いたオプションを有効にします。 これはインターフェイスの右上にあります。
ステップ 06: マイクの音量レベルをゼロに下げる必要があります。 これは、一番左側に向かってドラッグすることによって行われます。
ステップ 07: サウンドを取得するオーディオまたはビデオを再生します。
ステップ 08: 赤い録音ボタンを押して録音を開始します。
ステップ 09: 完了したら、茶色の四角いボタンを押します。
Audacity または QuickTime Player を使用して内部オーディオを録音したら、サウンド出力設定を変更して元の状態に戻すことができます。 これで、録音した内部オーディオを聞くことができます。 その後、Audacity で編集してプロジェクトを完成させることができます。
まとめ
Macでオーディオを録音する方法がわかりませんか? さて、このガイドでは、お気に入りの Apple コンピューターで外部オーディオと内部オーディオの両方を録音する方法について説明しました。 上記の手順に従って、Mac でオーディオを録音します。 さまざまなオプションから選択できることがわかり、初心者であっても指示にとらわれることはありません。 ハッピーレコーディング!
