Macに保存されているRARファイルをたまたま持っていますか? どうすればできるか知りたいですか? これらの種類のファイルを開く? もしそうなら、このトピックはあなたのためです。 方法について説明します MacでRARファイルを開く 最も簡単で迅速な方法で。
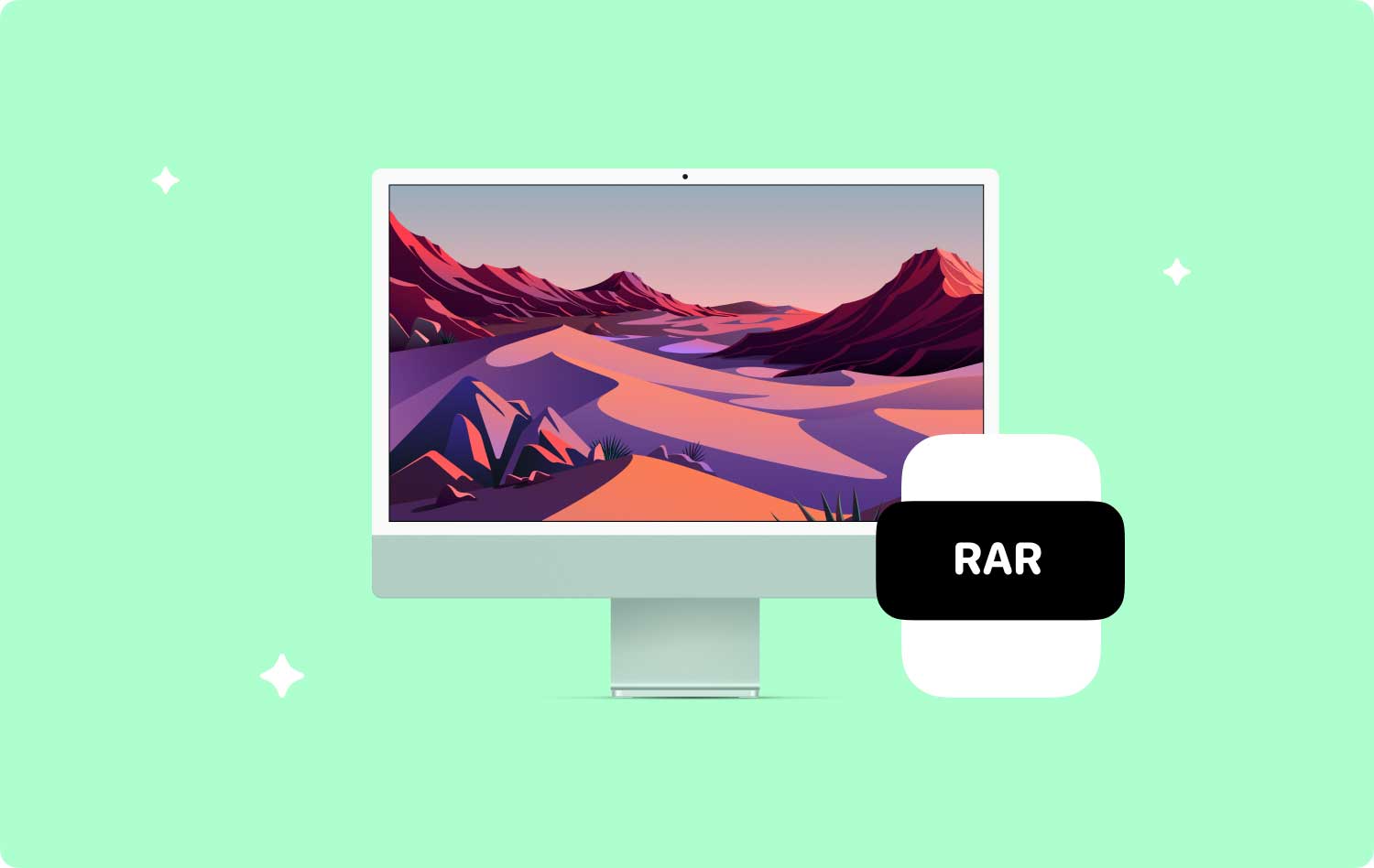
Mac で RAR ファイルを開くのは少し難しいように思えます。 しかし、真実はそうではありません! あなたがする必要があるのは、あなたとあなたの Mac に適したツールを用意することだけで、これらの種類のファイルを開くことができます。 そしてもちろん、RAR ファイルは適切なサードパーティ製アプリケーションを使用することによってのみ Mac で開くことができるためです。 それが、これが私たちがあなたに見せようとしている理由です。
パート 1: RAR ファイルとは?パート 2: RAR ファイルと ZIP ファイルの違いパート 3: Mac で RAR ファイルを開く方法パート 4: 最も簡単な方法で Mac で RAR ファイルを開くパート5:結論
パート 1: RAR ファイルとは?
RARはRoshal Archive Compressed fileの略で、実際にはアーカイブファイル形式として一般的に使用されています。 これは、インターネットで一般的に使用され、高度なデータ転送と共有を可能にします。 ほとんどの人は、実際にはこのタイプの圧縮アーカイブ ファイルを使用して、サイズを最小限に抑え、すべてのファイルをまとめます。
RAR ファイルを利用すると、共有やその他の既知の方法でファイルをより速く送信できます。 これは単純に、ファイルのサイズが小さいためです。
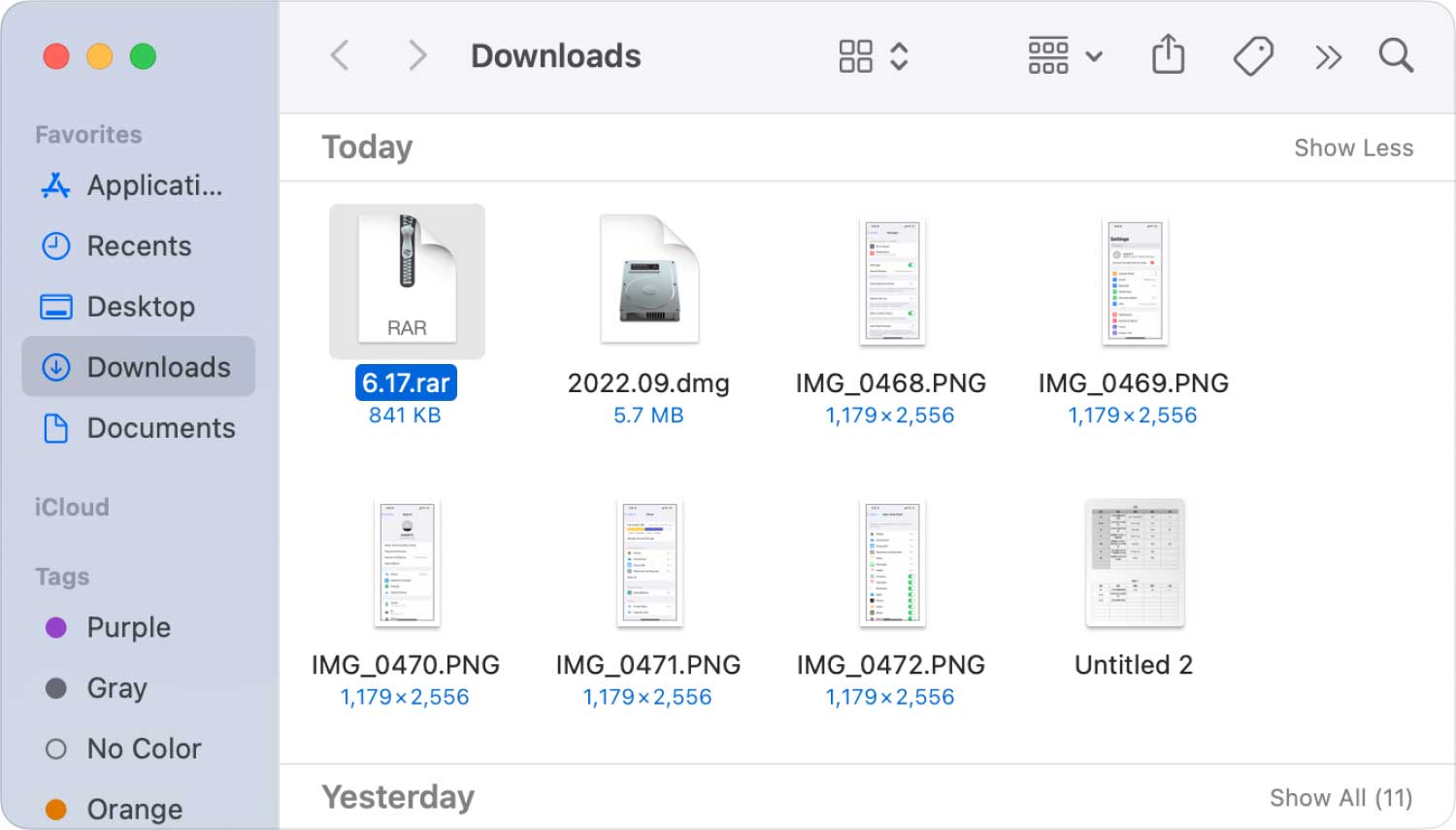
パート 2: RAR ファイルと ZIP ファイルの違い
Mac で実際にアクセスできる最も一般的なファイルは、Zip ファイル形式のファイルです。 ただし、Mac に RAR ファイルがある場合、ファイルのコンテンツのロックを解除するには、サードパーティのアプリケーションを使用する必要があります。
MacでRARファイルを使用することには、実際にいくつかの利点があります。
- これはあまり文書化されていない形式であり、RARlabs、WinRAR、および Mac で RAR ファイルを開くために使用できるその他の無料ツールでのみサポートされています。
- 実際には、ZIP ファイルよりも高度な優れたアルゴリズムが含まれています。
- これにより、Windows 用の NTFS を含む ZIP ファイルではサポートできないその他の機能をサポートできます。
パート 3: Mac で RAR ファイルを開く方法
前述したように、Mac で RAR ファイルを実際に開く唯一の方法は、サードパーティ プログラムを使用することです。 そして明らかに、RAR ファイルを開くために使用できるツールはたくさんあります。 使用できるツールの一部を次に示します。
ツール #1: アンアーカイバー
Unarchiver は、無料で小さく、実際に使用できる最も簡単なツールの 7 つであり、一般的にいくつかの種類のアーカイブ ファイルを展開するために使用されます。 このツールは、Zip、RAR、2-zip、Tar、Gzip、BzipXNUMX などの形式を実際にサポートできるオープン ソース タイプのプログラムとも見なされます。 このツールの使用方法は次のとおりです。
ステップ 1: Mac の App Store から Unarchiver アプリケーションをダウンロードします。
ステップ 2: ツールをダウンロードしたら、Mac にインストールします。
ステップ 3: その後、Mac で Unarchiver を起動します。 あなたがする必要があるのは、Launchpad アイコンをクリックすることだけです。
ステップ 4: その後、Unarchiver アプリケーションをクリックして、Unarchiver プログラムを起動します。 ここで、プログラムは、アーカイブされていないファイルを同じフォルダーに保存するか、特定のファイルで作業するたびに確認するかを選択するように求めます.
ステップ 5: その後、先に進み、[アーカイブ形式] タブをクリックします。 これは画面の上部にあります。
ステップ 6: 次に、「RAR アーカイブ」ボックスにチェックを入れます。 これを行うと、ツールが将来の使用のために RAR ファイルを開くことができるようになります。
ステップ 7: そこから先に進み、開きたい RAR ファイルを選択します。 RARファイルの場所に移動してクリックするだけです。
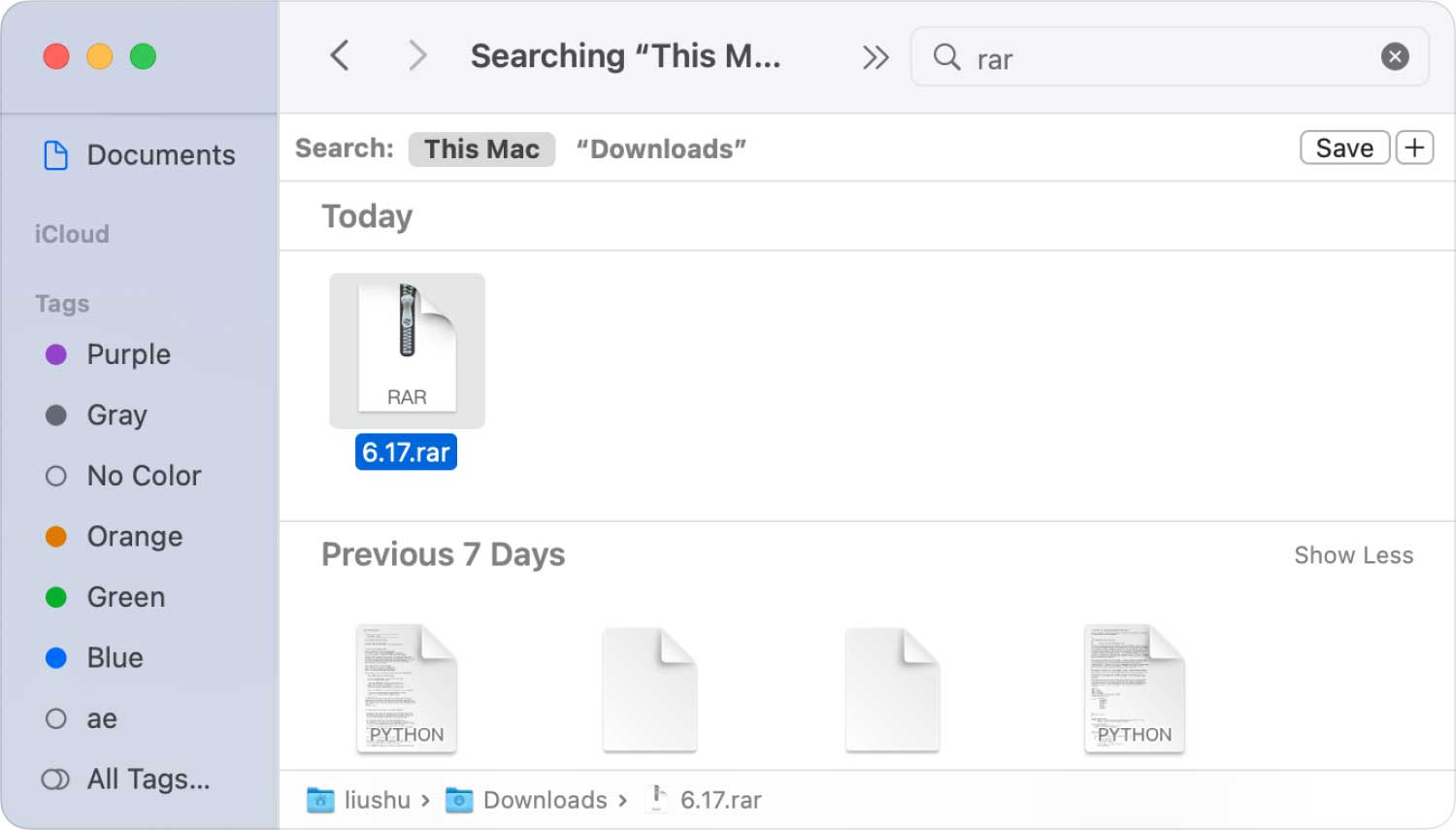
注意: マルチパート RAR ファイルを抽出する場合は、それらすべてのファイルが XNUMX つのフォルダーにあることを確認する必要があります。
ステップ 8: 次に、[ファイル] をクリックします。 これは画面の上部にあります。 これを行うと、画面にドロップダウン メニューが表示されます。
ステップ 9: ドロップダウン メニューから、「Open With」を選択します。 これにより、別のポップアップ メニューが表示されます。
ステップ 10: そのポップアップ メニューから先に進み、「The Unarchiver」を選択します。 これを行うと、Unarchiver ツールで RAR ファイルを開くことができます。 これにより、RAR ファイルのコンテンツの抽出が開始されます。
ステップ 11: 次に、抽出したファイルを開きます。 デフォルト設定として、アンアーカイバーは RAR ファイルが置かれているフォルダーと同じフォルダーから RAR ファイルを抽出します。
ツール #2: Stufflt Expander を利用する
ステップ 1: まず、Stifflt Expander の Web サイトを開きます。 これは、RAR を含むいくつかのタイプのアーカイブ ファイルをサポートできるようにするために使用できる無料のアプリケーションでもあります。
ステップ 2: Web サイトにアクセスしたら、StuffIt Expander をダウンロードします。 これを行うには、電子メール アドレスを入力して [無料ダウンロード] をクリックするだけです。 その後、[ダウンロード] ボタンをクリックします。
ステップ 3: 次に、ツールを Mac にダウンロードしたら、先に進んでインストールします。
ステップ 4: プログラムを正常にインストールしたら、アイコンをダブルクリックして StuffIt Expander を起動します。
ステップ5:その後、先に進んで「アプリケーションフォルダに移動」オプションをクリックしてください。 そうすることで、ツールのインストールプロセスが完了します。
ステップ 6: 次に、画面の左上隅にある StuffIt Expander をクリックします。 これにより、画面にポップアップメニューが表示されます。
ステップ 7: 次に、「設定…」をクリックします。
ステップ 8: その後、[設定] ウィンドウの上部にある [詳細設定] タブをクリックします。
ステップ 9: 次に、RAR を探してクリックします。
ステップ 10: RAR を選択したら、[StuffIt Expander に割り当て] をクリックします。 これを行うと、Mac にある RAR ファイルを開くことができます。
ステップ 11: その後、先に進んでウィンドウを閉じます。
ステップ 12: 次に、開きたい RAR ファイルをダブルクリックします。 これを行うと、所有している RAR ファイルを抽出する StuffIt Expander も起動します。 ただし、いくつかのことについてはメモを取る必要があります。
- StuffIt Expander が開かない場合は、RAR ファイルを右クリックして [プログラムから開く] を選択し、[StuffIt Expander] を選択するだけです。
- RAR ファイルのマルチパートの抽出に取り組んでいる場合は、「.rar」または「.part001.rar」ファイルから始めてください。 また、すべてのパーツが XNUMX つのフォルダーに格納されていることを確認する必要があります。
- RAR ファイルがパスワードで保護されている場合は、抽出プロセスに進む前にパスワードを入力するだけです。
ステップ 13: その後、先に進み、Mac にある抽出された RAR ファイルを開きます。
人々はまた読む Mac ディスク ユーティリティの使用方法 Mac デバイスで Cookie を削除する方法
パート 4: 最も簡単な方法で Mac 上の RAR ファイルを消去する
RAR ファイルの処理に関しては、作業を楽にする別のツールがあります。 このツールは、 TechyCub Macクリーナー.
Macクリーナー
Mac をすばやくスキャンし、ジャンク ファイルを簡単にクリーンアップします。
ディスク使用量、CPU ステータス、メモリ使用量など、Mac の主なステータスを確認します。
簡単なクリックで Mac を高速化します。
無料ダウンロード
このツールは使いやすく、最もユーザーフレンドリーなインターフェースを備えています。 と TechyCub Mac Cleaner では、不要になったすべての RAR ファイルまたはその他のファイルがワンクリックで削除されます。 すべてのファイルを削除したくない場合は、一部のファイルを選択して削除することもできます。
Mac Cleaner は、想像以上に生活を楽にします。 App Uninstaller、Similar Image Finder、Duplicate Finderなど、さまざまな機能を備えた多機能ツールです。

パート5:結論
上記のツールを使用して、Mac で RAR ファイルを簡単に開くことができます。
それらとは別に、 TechyCub Macクリーナーをお勧めします。 Mac をクリーンアップして、ストレージ スペースの一部を解放するのに役立ちます。 また、不要になったアプリケーションを、残留物を残さずに適切な方法でアンインストールするのにも役立ちます。 また、不要になったファイルやその他のファイルを完全に削除することもできます。
TechyCub Mac Cleaner は、非常に多くの点で役立つ強力なツールであると考えられています。 そして、これは TechyCub Mac Cleaner は、オールインワンの Mac アプリケーションと見なされます。 それが持っているすべての優れた機能のおかげで、クリーニング、Mac のパフォーマンスの監視など、Mac デバイスを扱うときの生活が楽になります。 このプログラムは、現在ある最高かつ最も強力な Mac アプリケーションの XNUMX つです。
