日常生活やオフィスで、XNUMX 台のコンピューターを友人や同僚と共有することがあります。 したがって、この場合、ファイルやフォルダーが予期せずに予期せず削除されたり、誤って削除されたり上書きされたりするのを防ぐ方法について学ぶ必要があります。
を確認するための最良の方法の XNUMX つ ファイルとフォルダのセキュリティ USB またはクラウド ストレージを介して他のストレージ デバイスにファイルをバックアップすることです。 ただし、お使いのデバイスが Mac の場合、外部ストレージ デバイスにバックアップを作成するのはあまり便利ではありません。 さらに、重要なファイルをすべて大きなサイズでバックアップするには時間がかかります。
それに比べて、特に Mac でファイルを保護するには、もう XNUMX つの優れた方法である暗号化の方が適しています。 したがって、この記事では、包括的なガイドを提供します。 Macでファイルを暗号化する方法.
方法 1. ワンクリックで Mac 上のファイルを暗号化する方法方法 2. 組み込み機能を使用して Mac でファイルを暗号化する方法まとめ
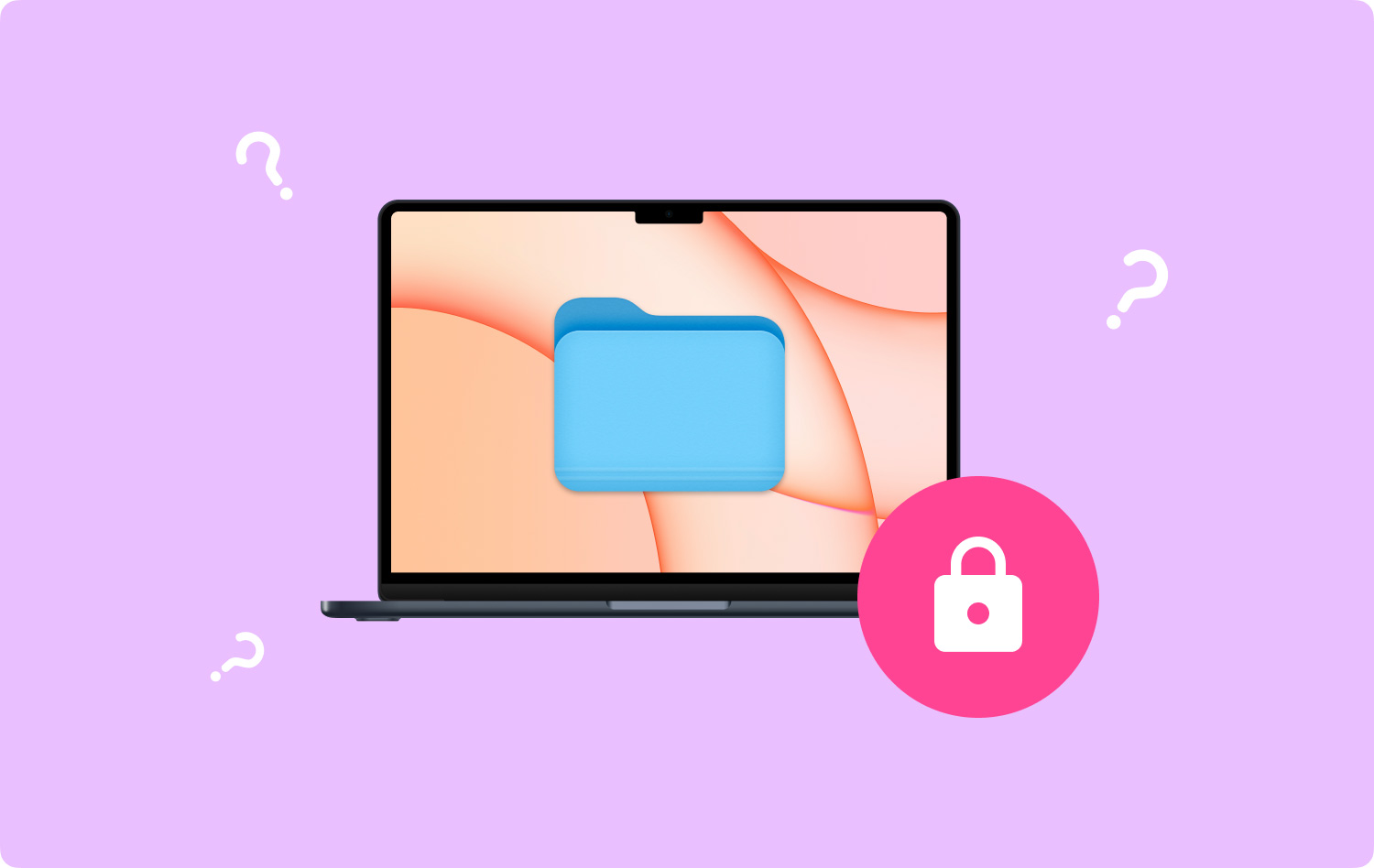
方法 1. ワンクリックで Mac 上のファイルを暗号化する方法
Mac でファイルを暗号化する最も簡単な方法は、信頼できるサードパーティ製アプリを試すことです。 ここ、 FoneDog PowerMyMac 推奨されています。
まず第一に、FoneDog PowerMyMac は Mac 用の強力で包括的なツールであり、ステータス チェック、ファイル クリーニング、圧縮ファイルの解凍、ファイルの暗号化など、使用および必要なすべての機能が含まれています。
さらに、PowerMyMac の Cleaner モジュールは、Mac クリーニング用アプリのブレークスルーです。 これは、他の Mac クリーニング ツールが最初に Mac 上のすべてのファイルをスキャンするように設定されているのに対し、クリーニングの前に Mac 上のファイルとフォルダーの選択的なスキャンをユーザーに提供するように設計されているためです。 このようにして、PowerMyMac がクリーンアップする合計時間は、他のどのツールよりも短くなる可能性があります。
最後になりましたが、PowerMyMac は Mac ユーザー向けのツールボックスでもあります。 そのツールキット モジュールでは、アンインストーラー、メンテナンス、プライバシー、NTFS、ファイルマネージャー、非表示、アンアーカイバー、WiFi の XNUMX つの便利な機能とミニ ツールを提供します。
さらに、PowerMyMac の無料試用版にアクセスできます。 PowerMyMac を使用して Mac 上のファイルを暗号化する方法を見てみましょう。
01ステップ - PowerMyMac をダウンロードしてインストールします。 まず、FoneDogの公式WebサイトからMacにPowerMyMacをダウンロードしてインストールするか、下のダウンロードボタンを直接クリックする必要があります.
02ステップ - ツールキットをクリックします。 Mac デバイスで PowerMyMac を起動した後、Mac デバイスのメイン インターフェイスでシステム ステータスを確認できます。 次に、 ツールキット 頂上で。
03ステップ - 非表示を選択します。 を選択 隠す ツールキットのツール。
ヒント: このページに初めてアクセスするときに、パスワードを設定して確認します。
04ステップ - ファイルを非表示にします。 画面上でファイルをドラッグして非表示にします。 を押します。 隠す ボタンをクリックして、このステップを終了します。
注: 下に切り替えボタンがあります。 ボタンをオフにすると、この手順でドラッグしたファイルが Mac に再び表示される可能性があります。
05ステップ - [暗号化] を選択します。 前のページに戻り、先ほど設定したパスワードを入力し、 暗号化する Hide And Encrypt のボタン。
06ステップ - ファイルを暗号化します。 また、ファイルをドラッグして 暗号化する
現在、ファイルは以前のパスで読み取ることができません。 ただし、暗号化ページで直接表示できます。
注: ファイルが非表示のリストに表示されている場合 (以前に非表示にしたことがあります)、現在は非表示ではありませんが、暗号化することはできません。 このファイルを暗号化する必要がある場合は、最初にリストからファイルを削除する必要があります。
- 非表示リストでファイルにチェックマークを付けます。
- ファイルの右側にあるスイッチをオンにします。
- 画面右下のリセットボタンを押します。
方法 2. 組み込み機能を使用して Mac でファイルを暗号化する方法
Mac にはファイルを暗号化する機能が搭載されており、ファイルやフォルダーを保護するのに役立ちます。 以下の方法を読み続けて、Mac でファイルを暗号化する方法を確認してください。
1ステップ。 アプリケーション フォルダを開きます。 まず、押してください。 Command + Shift + A をクリックして、Mac のアプリケーション フォルダを開きます。
2ステップ。 ユーティリティ フォルダを開きます。 次に、[アプリケーション] で、[ユーティリティ] フォルダーを選択します。
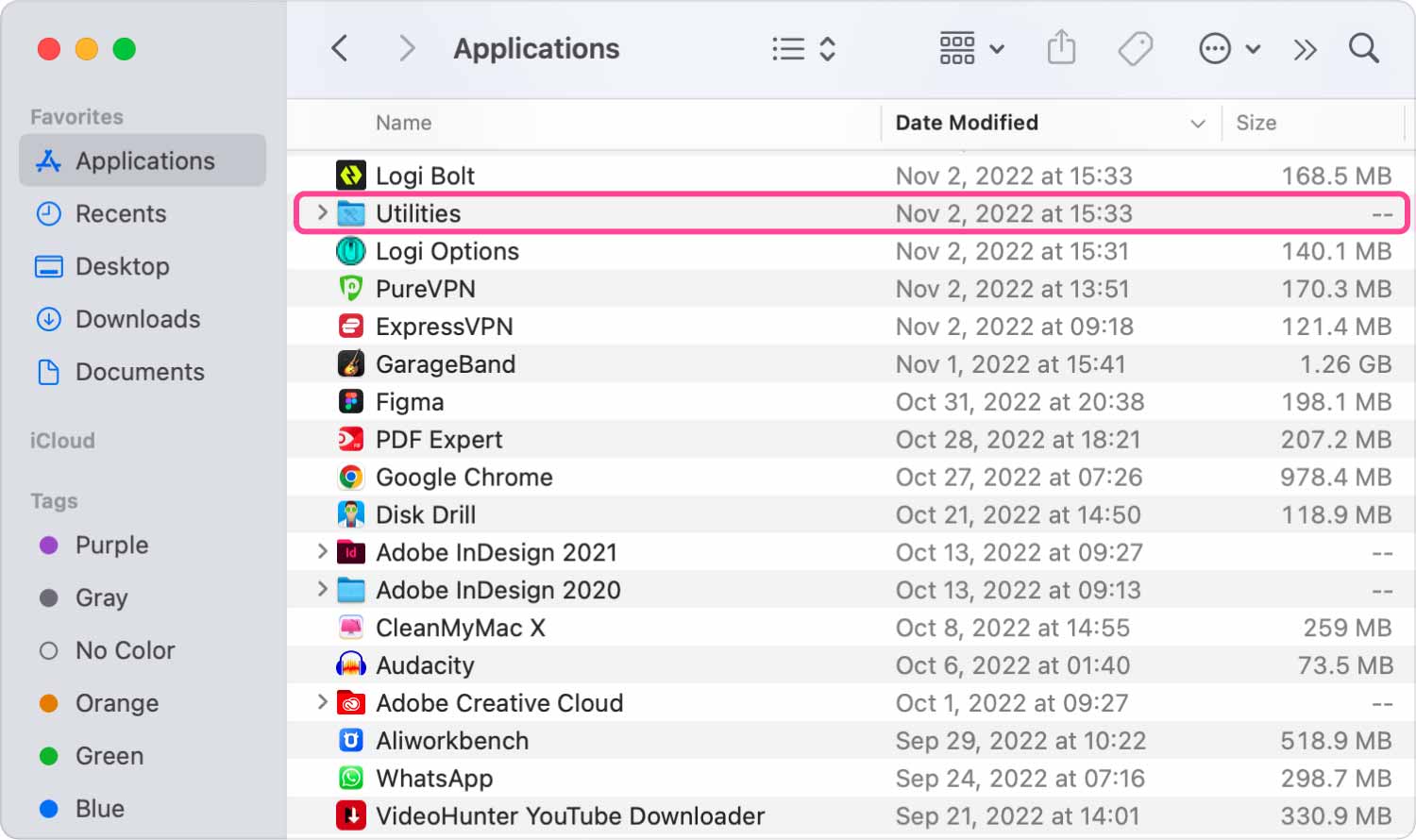
3ステップ。 ディスクユーティリティを選択します。 次に、Utilities フォルダの Disk Utility を選択します。
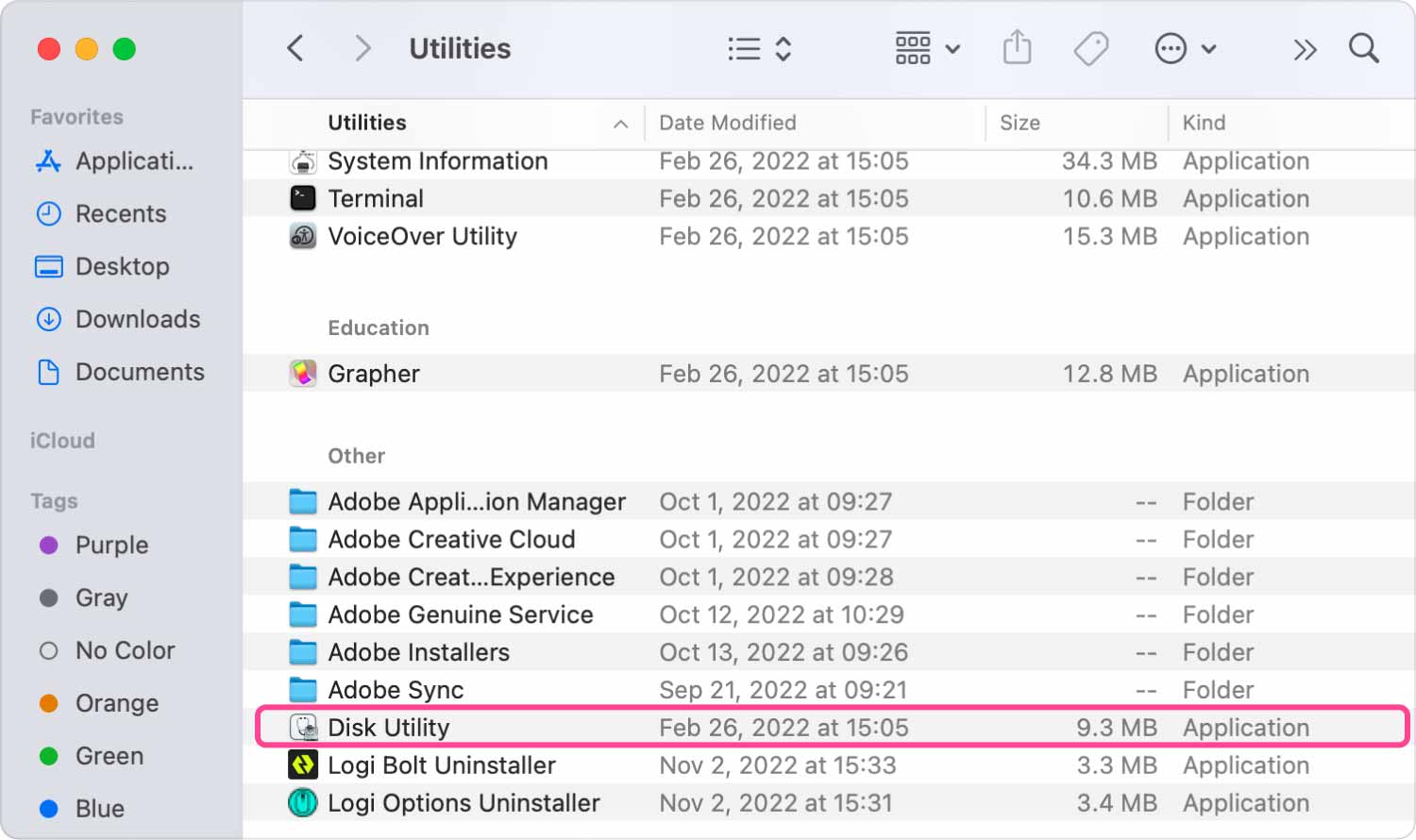
4ステップ。 フォルダから画像を選択します。 フォルダーからのイメージ パスを選択します: [ファイル] > [新しいイメージ] > [フォルダーからのイメージ]。
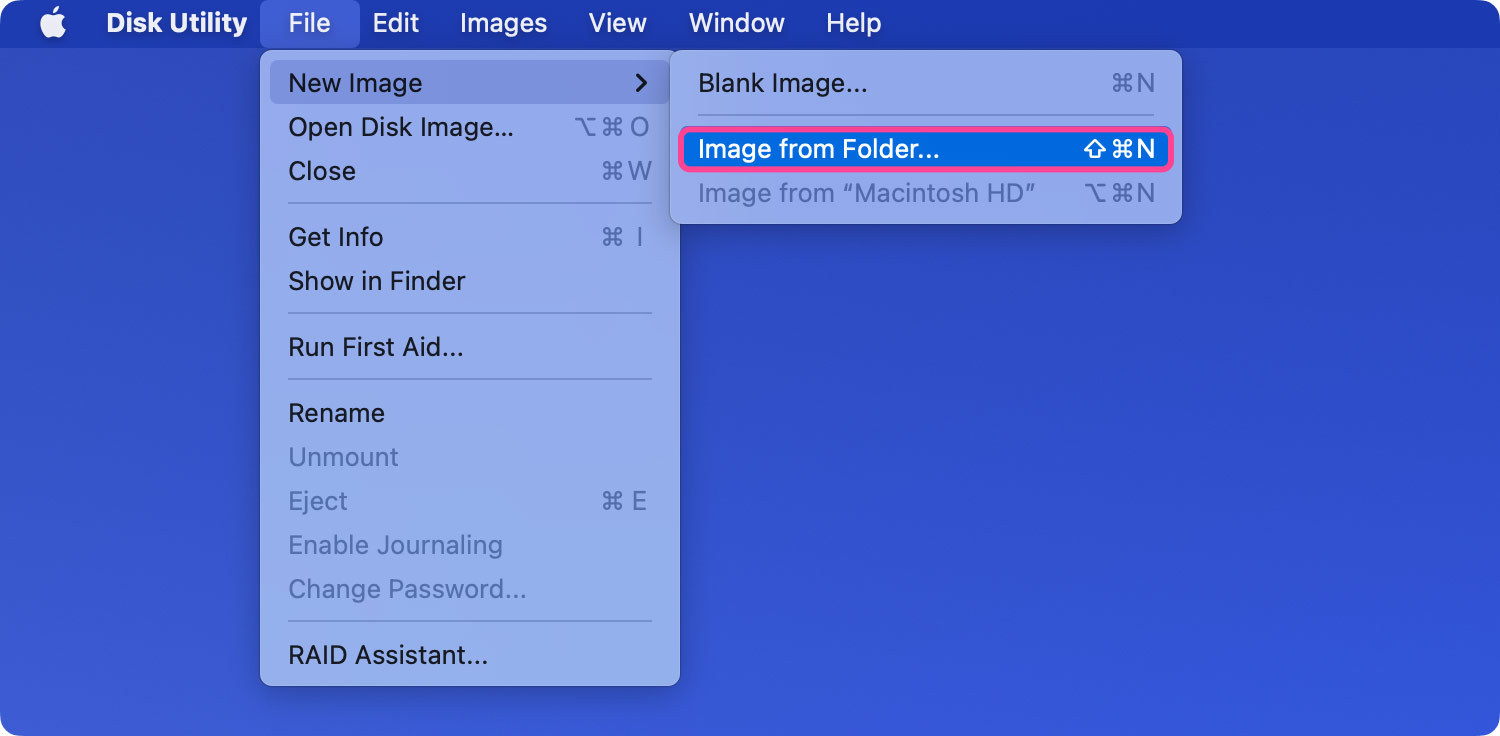
5ステップ。 [フォルダー] をクリックします。 暗号化して保護するフォルダをクリックして選択します Open.
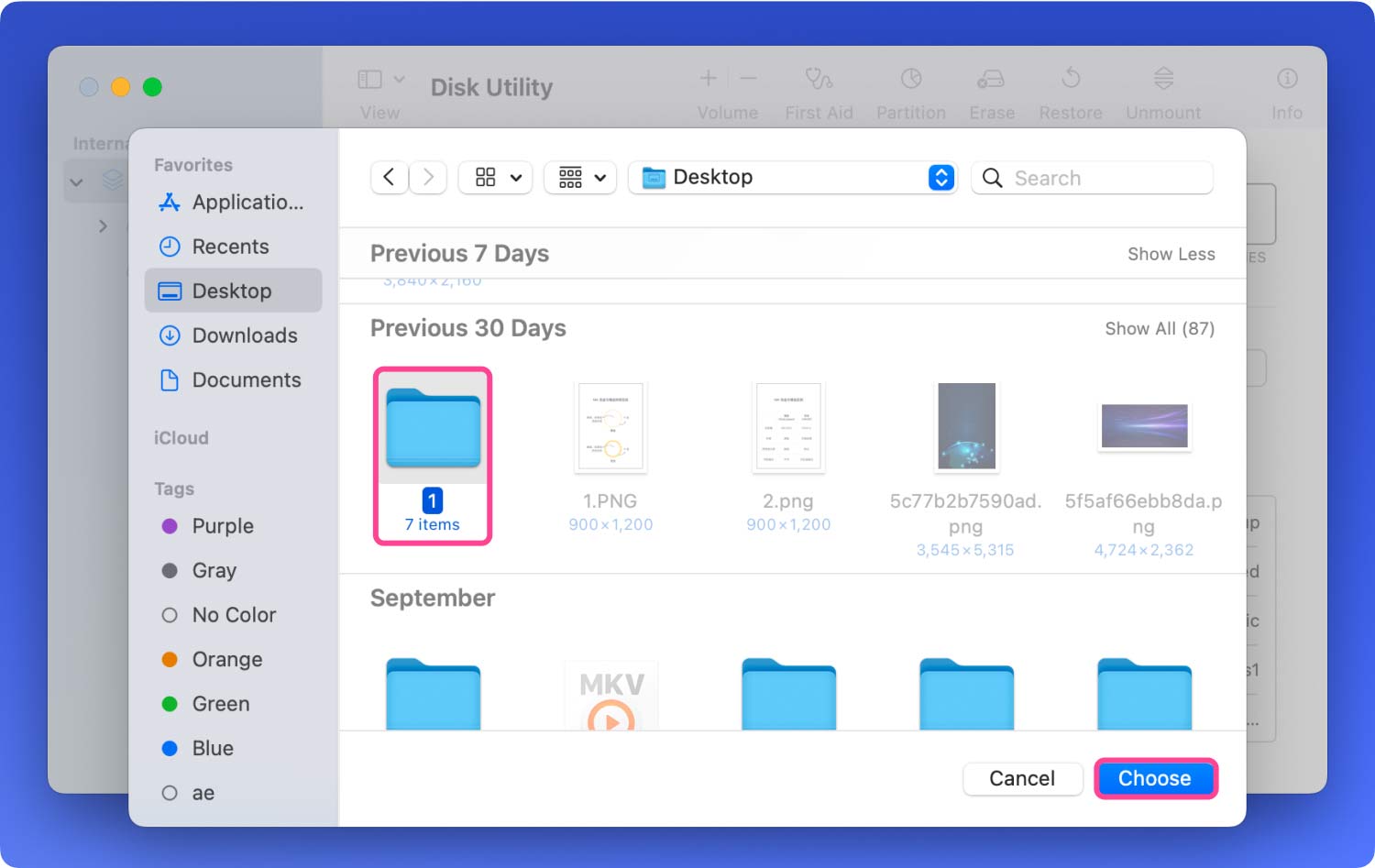
6ステップ。 読み書き。 後で、読み取り/書き込みオプションを選択します。
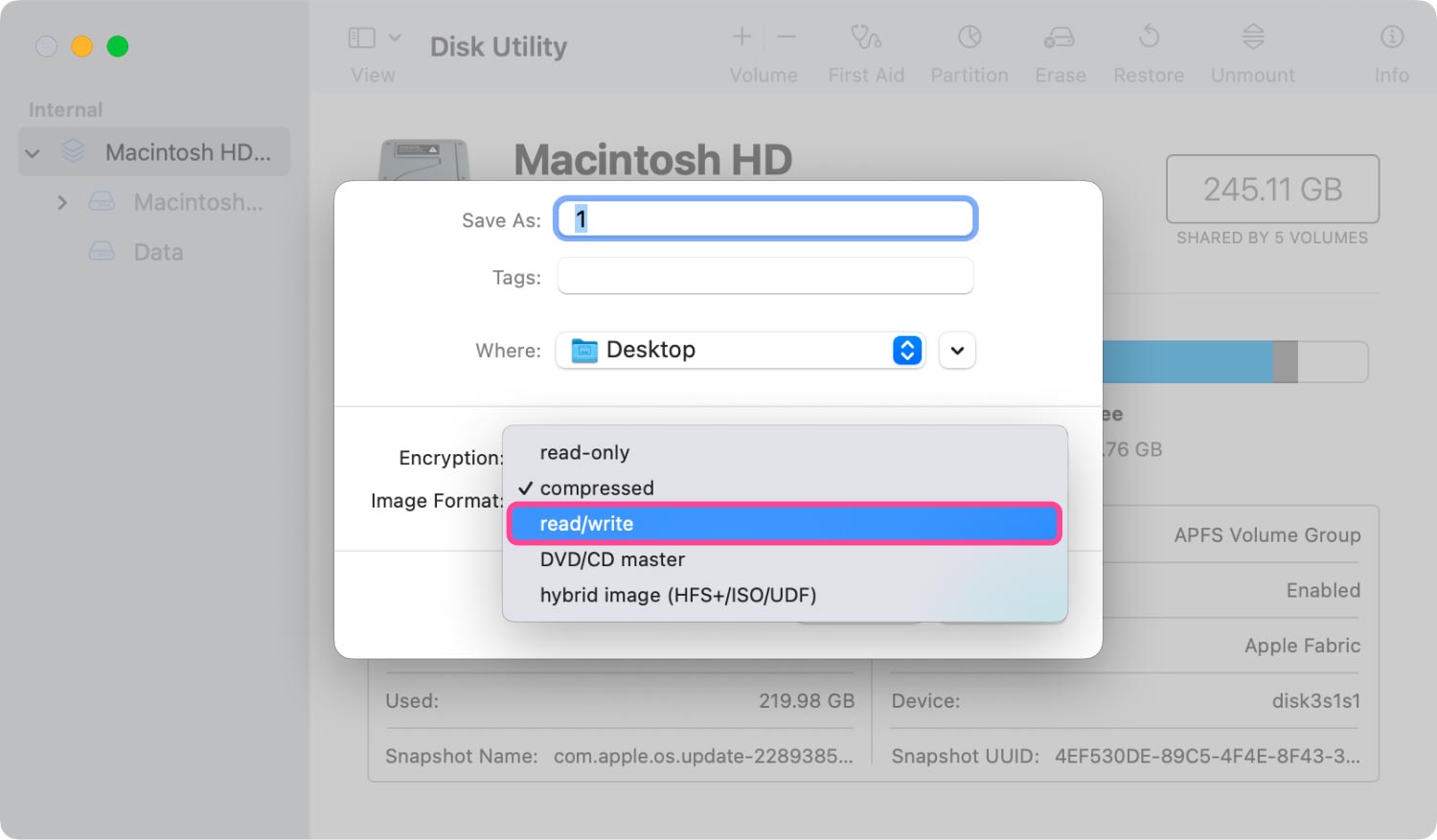
7ステップ。 128 ビット AES 暗号化。 [暗号化] 列で 128 ビット AES 暗号化を選択します。
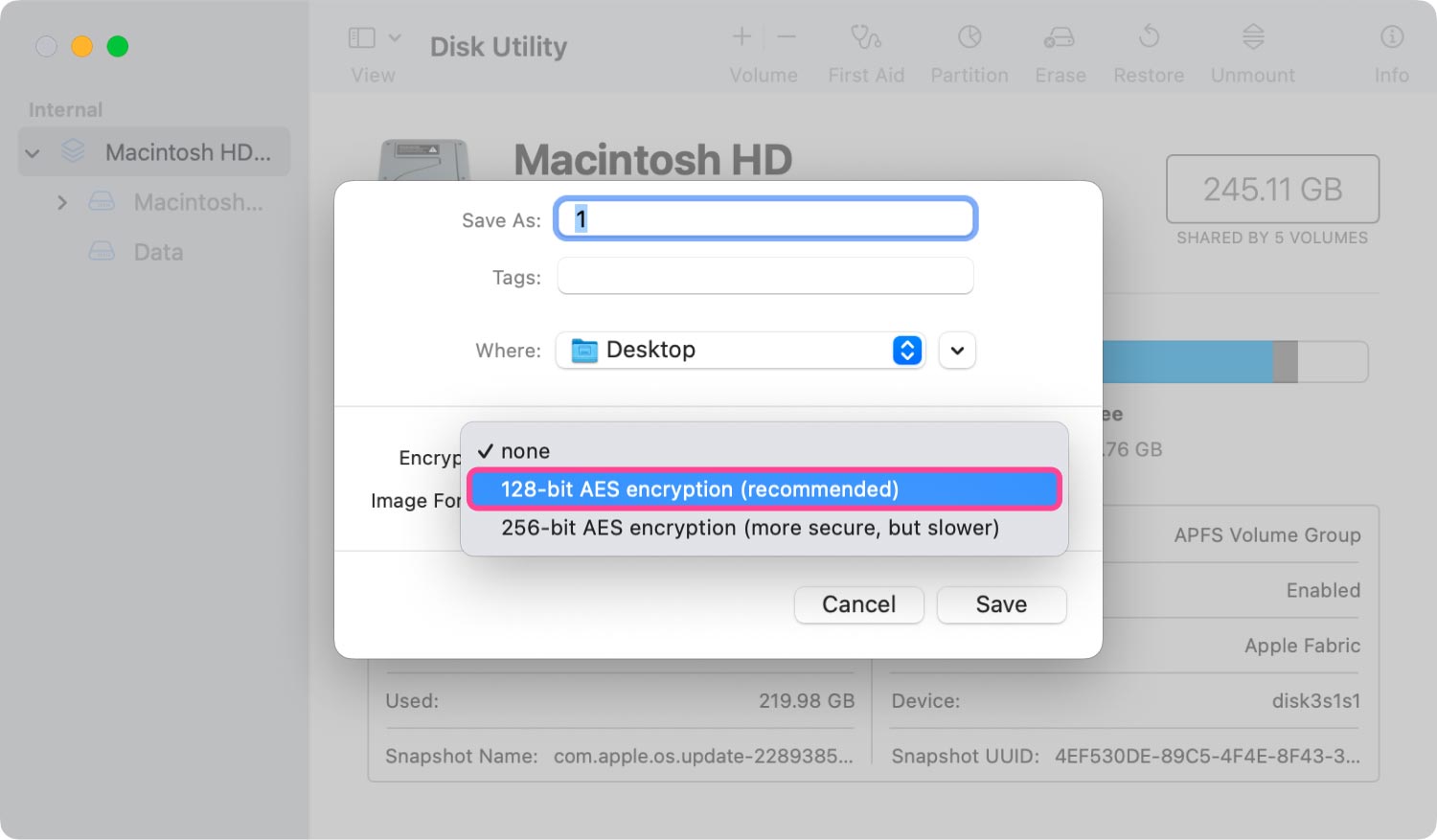
8ステップ。 パスワードを設定します。 独自のパスワードを設定し、もう一度入力して二重確認を行います。
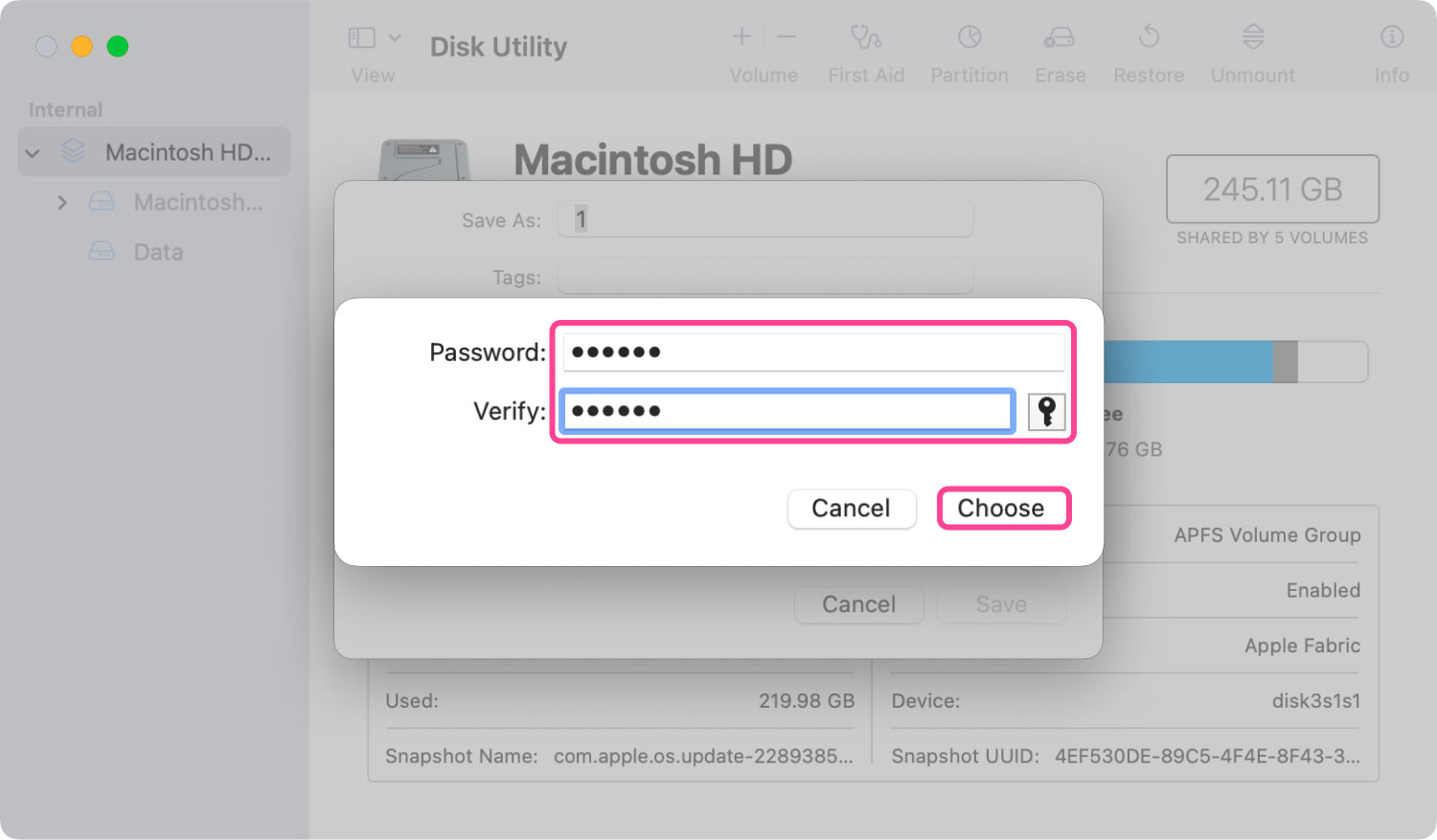
9ステップ。 ロックされたディスク イメージに名前を付けて保存します。 ロックされたディスク イメージに名前を付け、保存する場所を選択します。 [保存] ボタンを押して、この手順を終了します。
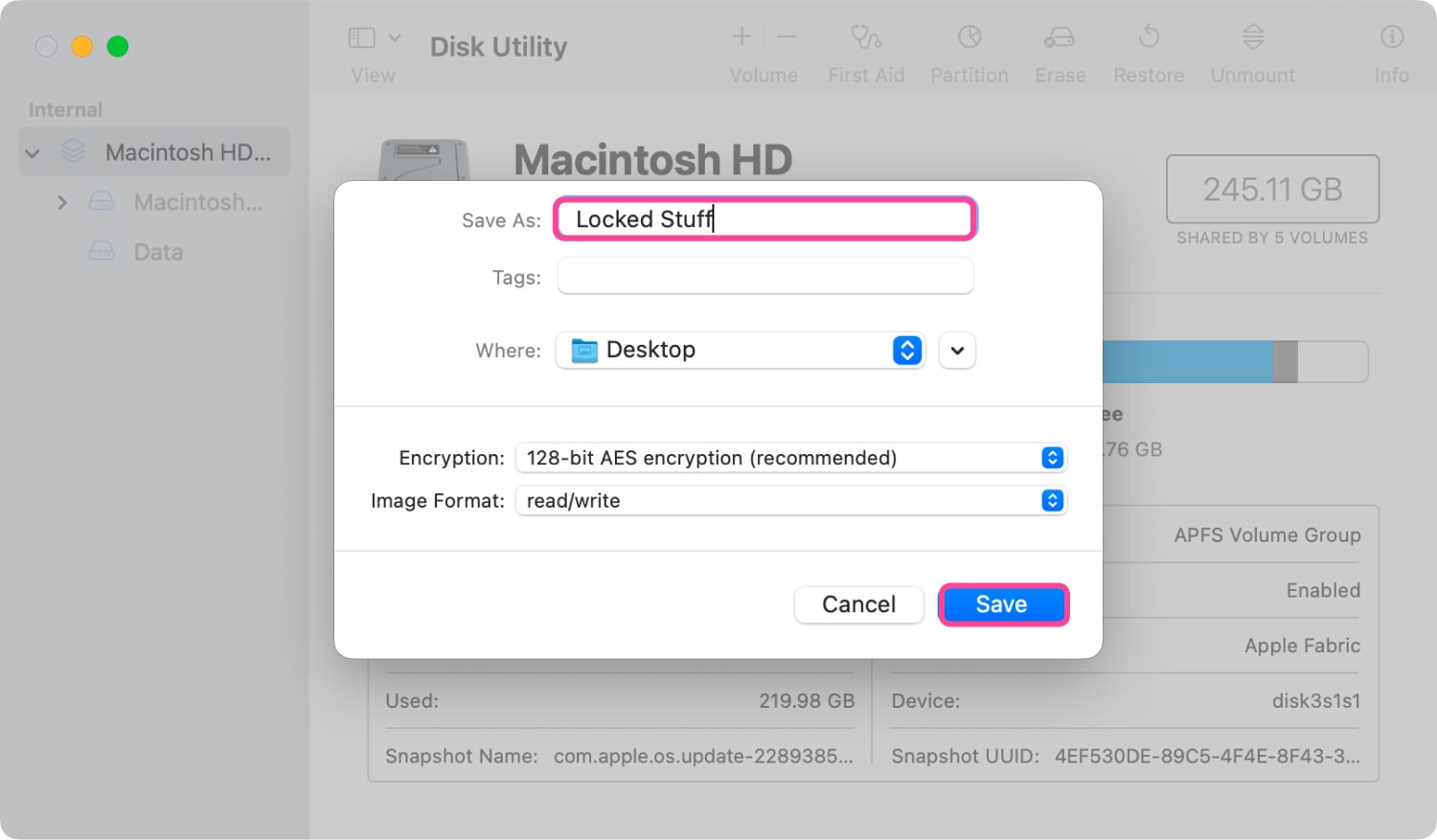
10ステップ。 暗号化完了。 操作プロセスを待ちます。 プロセスが完了したら、[完了] をクリックして終了できます。
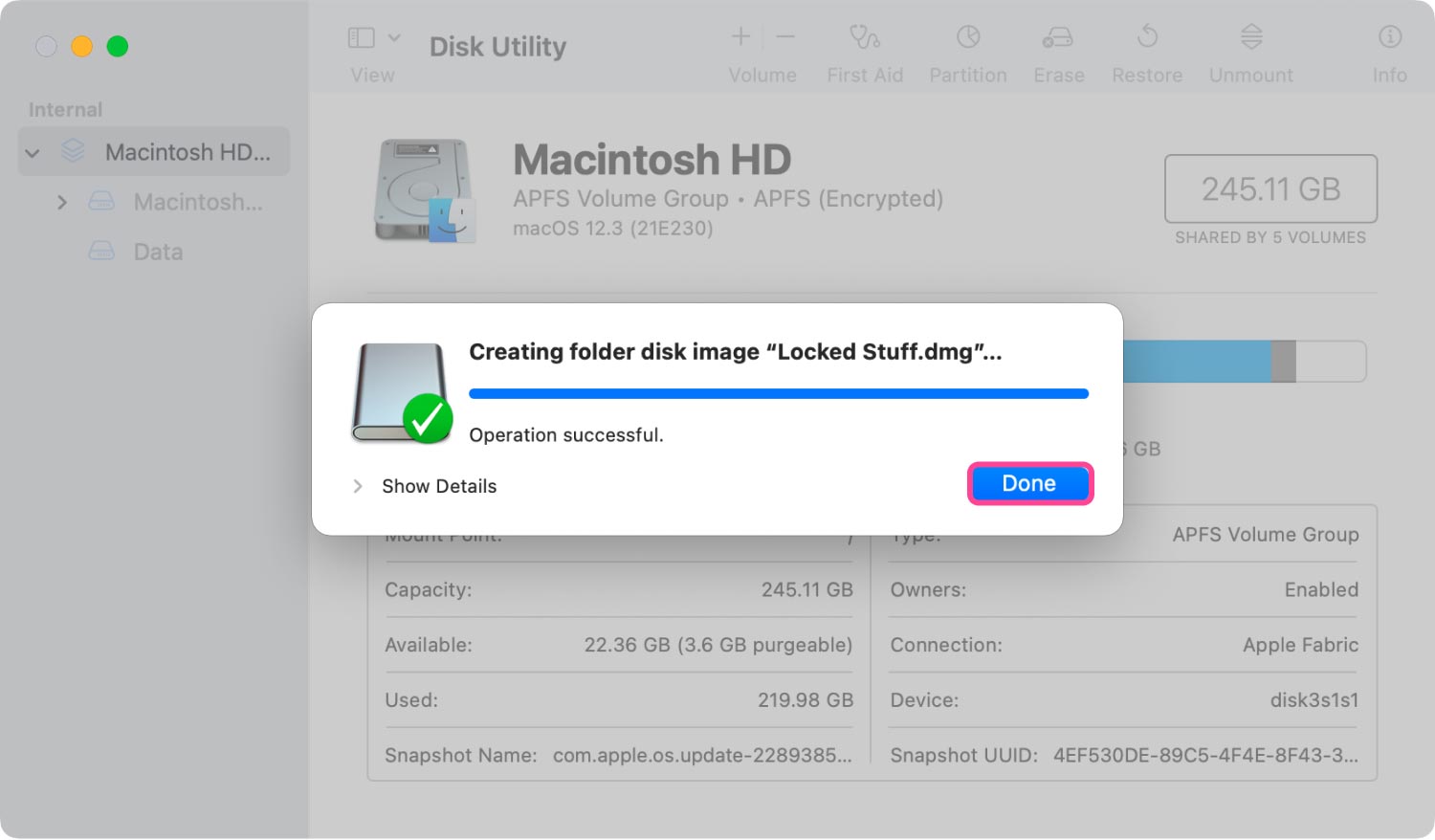
これで、選択したフォルダーが暗号化されて保護されました。 必要に応じて、元のファイルを削除できますが、dmg は削除しないでください。 ファイル。 さらに、ファイルをフォルダに追加するのと同じように、他のファイルをロックされたディスク イメージに入れることができます。
まとめ
FoneDog PowerMyMacMac でファイルを暗号化する方法として、XNUMX つの主な方法が紹介されています。組み込みの方法を使用する方法と、サードパーティのアプリケーションを使用する方法です。 組み込みの方法を使用すると、Mac に他のソフトウェアをダウンロードしてインストールする必要がなくなります。 ただし、サードパーティのツールをダウンロードするほど直接的で単純ではありません。 FoneDog PowerMyMac.
PowerMyMac を使用してファイルやフォルダーを暗号化するには、すばやく簡単なクリックのみが必要です。 さらに、不要な Mac ソフトウェアのアンインストールや、Mac を必要としないファイルのクリーニングなどの他の機能を実行できます。 PowerMyMac は、Mac でファイルを暗号化するのに役立つだけでなく、Mac の使用時に発生する可能性のある問題を解決します。
