不要なファイルが入っているために Mac の速度が遅くなり始めていませんか? あなたは__したいですか ジャンクファイルを見つける システムから完全に削除するには? これらのファイルから Mac を解放しますか? 次に、Mac でジャンク ファイルを見つけてシステムから完全に削除する方法に関するヒントを紹介します。
Macは、実際に自立できるデバイスのXNUMXつであることが知られており、クリーニングプロセスに関しては、注意やメンテナンスがあまり必要ありません. ただし、Mac を使用して毎日行う必要のあるさまざまな作業を長時間行っていると、Mac からのジャンク ファイルも大きくなり、山積みになり、サイズが大きくなりすぎるとクリーニングが必要になります。これらのジャンク ファイルが原因で、Mac の動作が遅くなる可能性があります。
パート 1. Mac でジャンクファイルを見つけて削除する方法に関するヒントパート 2. ジャンク ファイルを見つけて削除する最良かつ簡単な方法パート3:結論
パート 1. Mac でジャンクファイルを見つけて削除する方法に関するヒント
Mac のジャンク ファイルを見つけて削除し、Mac がより適切に機能するようにするためのヒントを次に示します。

1.キャッシュをクリーンアップする
Mac コンピューターまたはラップトップを頻繁に使用する場合、そこに多くの情報が保存されていることを意味します。 その情報は、キャッシュと呼ばれるものです。 キャッシュを使用すると、最近表示またはアクセスしたデータにすばやくアクセスできます。 ただし、Mac のキャッシュが多すぎることにはマイナス面もあり、その XNUMX つは、コンピューターのプロセスが遅くなる可能性があることです。
そのため、Mac のパフォーマンスを向上させたい場合は、これらのキャッシュもジャンク ファイルと見なされるため、時々これらのキャッシュを削除する必要があります。 そのためには、次の手順に従う必要があります。
ステップ 1: Finder ツールを起動し、オプションを選択します フォルダへ移動 移動メニューから。
ステップ 2: そして、そこから入力するだけです ~/Library/Cache エンターボタンを押します。
ステップ 3: そのページに到達したら、そこから表示されるすべてのフォルダーをチェックアウトしてクリーンアップできます。
ステップ 4: 完了したら、手順を繰り返すことができますが、交換する必要があります ~/Library/Cache and make it /Library/Cache.
ヒント:あなたがしたい場合 ブラウザのキャッシュをクリアするをクリックすると、リンクをクリックして具体的な操作を確認できます。
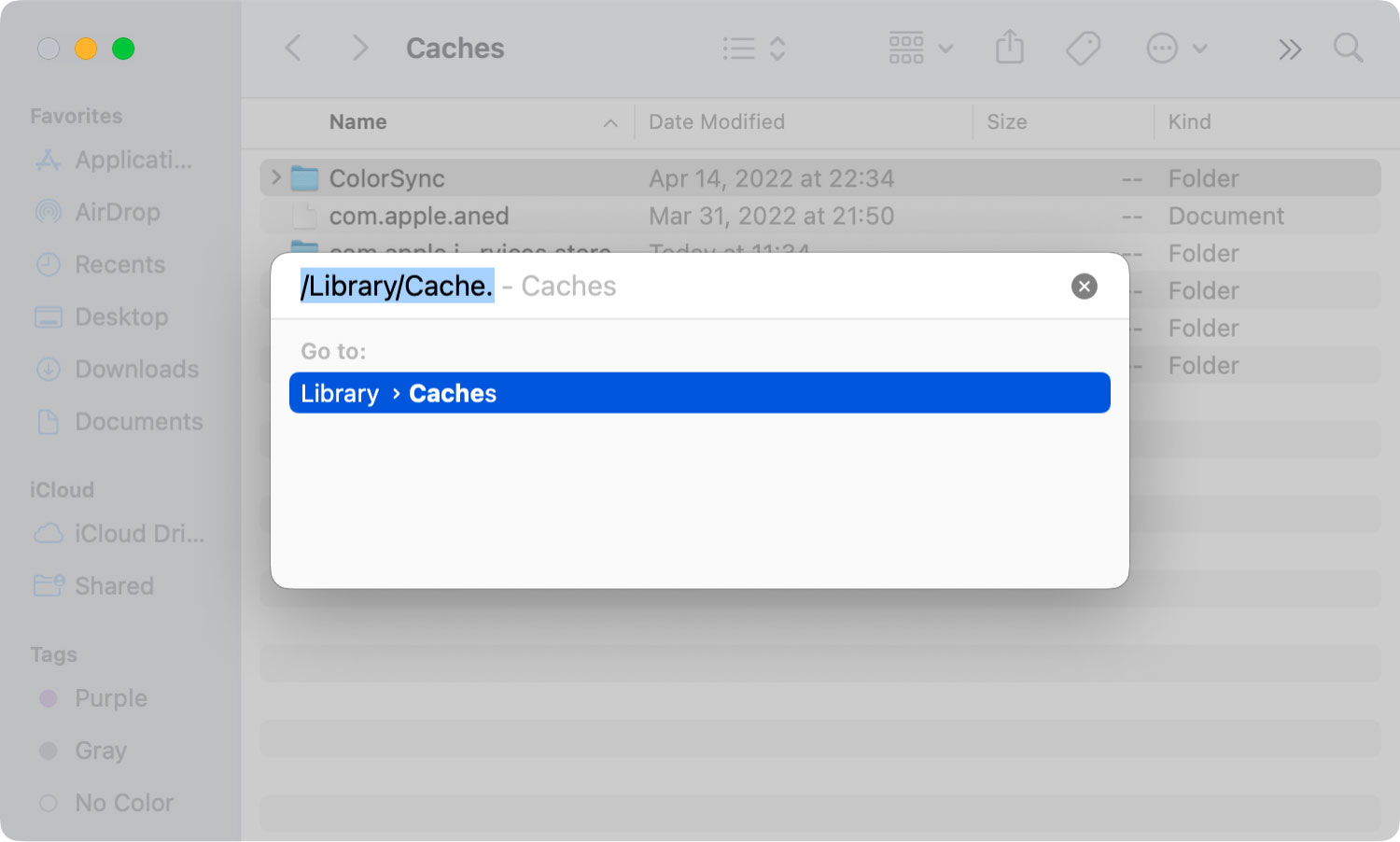
2. 不要なアプリをアンインストールする
Mac 上のアプリケーションは、大量のストレージ スペースを運ぶデータの XNUMX つであり、これにより Mac の速度が低下します。 そして、これらのアプリを使用するたびに、自動的に新しいキャッシュを作成し、ファイルを更新し、システム ログ ファイルなどを作成するため、サイズが大きくなります。 したがって、Mac のパフォーマンスを向上させたい場合は、次の方法でそれらを削除することができます。 アプリケーションのアンインストール もう使わなくなったもの。
ご存知のように、これらのアプリが削除されることを知って、これらのアプリをごみ箱にドラッグする傾向があるユーザーがいます. しかし、そうはならないのも事実です。 なぜ? 明らかに、ゴミ箱に入れたアプリにまだ接続されているファイルは、まだ Mac に残っています。
3. Macで未使用および不要な言語をすべて削除する
Mac デバイスにはいくつかの言語がありますが、これは、あらゆる種類の人が、話す言語に応じて Mac を適切に使用する方法を理解できるように作られています。 この機能は、XNUMX つ以上の言語を話したり書いたりするユーザーにとって、実際に非常に便利です。
しかし、ほとんどの Mac ユーザーは XNUMX つの言語しか使用せず、他の言語は今後も使用しないため役に立たないと考えています。 このため、それらも削除すると、はるかに良くなります。 そのためには、次のことに従う必要があります。
ステップ 1: アプリケーションに移動し、他の言語から削除するアプリを探します。
ステップ 2: 次に、アプリをクリックして、[パッケージの内容を表示] オプションを選択します。
ステップ 3: 次に、Resources フォルダーの下で、.|proj で終わるすべてのファイルが言語のデータとみなされます。 そこで、Mac から削除したい言語をすべて選択できます。
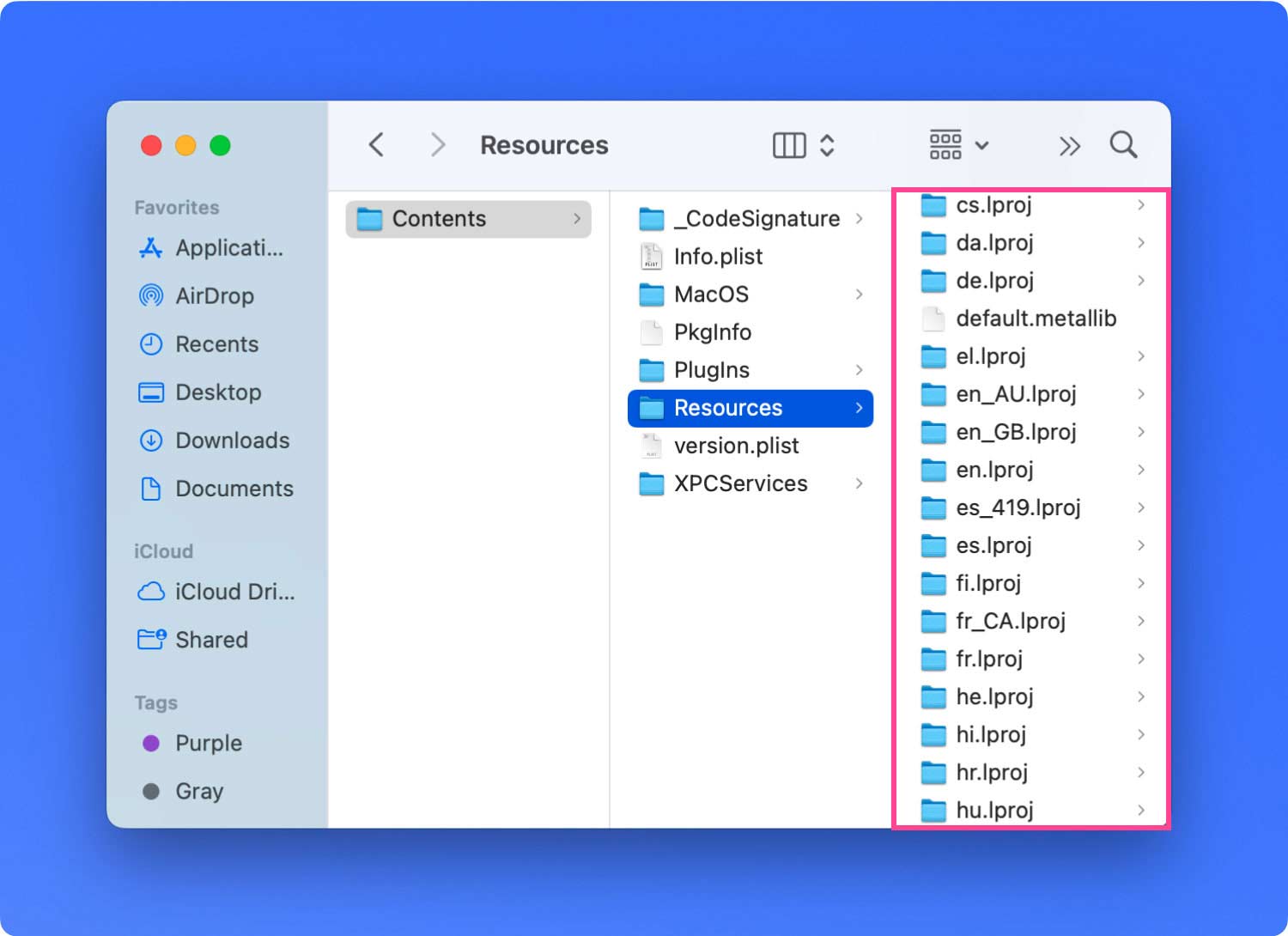
4. Mac のゴミ箱を取り出す
Mac でいくつかのファイルを削除すると、自動的にそれらのファイルが転送され、Mac のゴミ箱に保存されます。 その場合、これらのファイルはもはや Mac に影響を与えないと思いますよね? まあ、あなたは間違っています。 ゴミ箱フォルダにあるファイルは、まだ Mac のスペースを占有しているためです。
これらを取り除くには、ゴミ箱をきれいにする必要があります。 そのためには、次のことに従う必要があります。
ステップ 1: Mac 上のゴミ箱アイコンをクリックして長押しするだけです。
ステップ 2: ゴミ箱フォルダーに入ったら、画面に表示されるポップアップ ウィンドウから [ゴミ箱を空にする] オプションをクリックして、削除したいファイルを選択します。
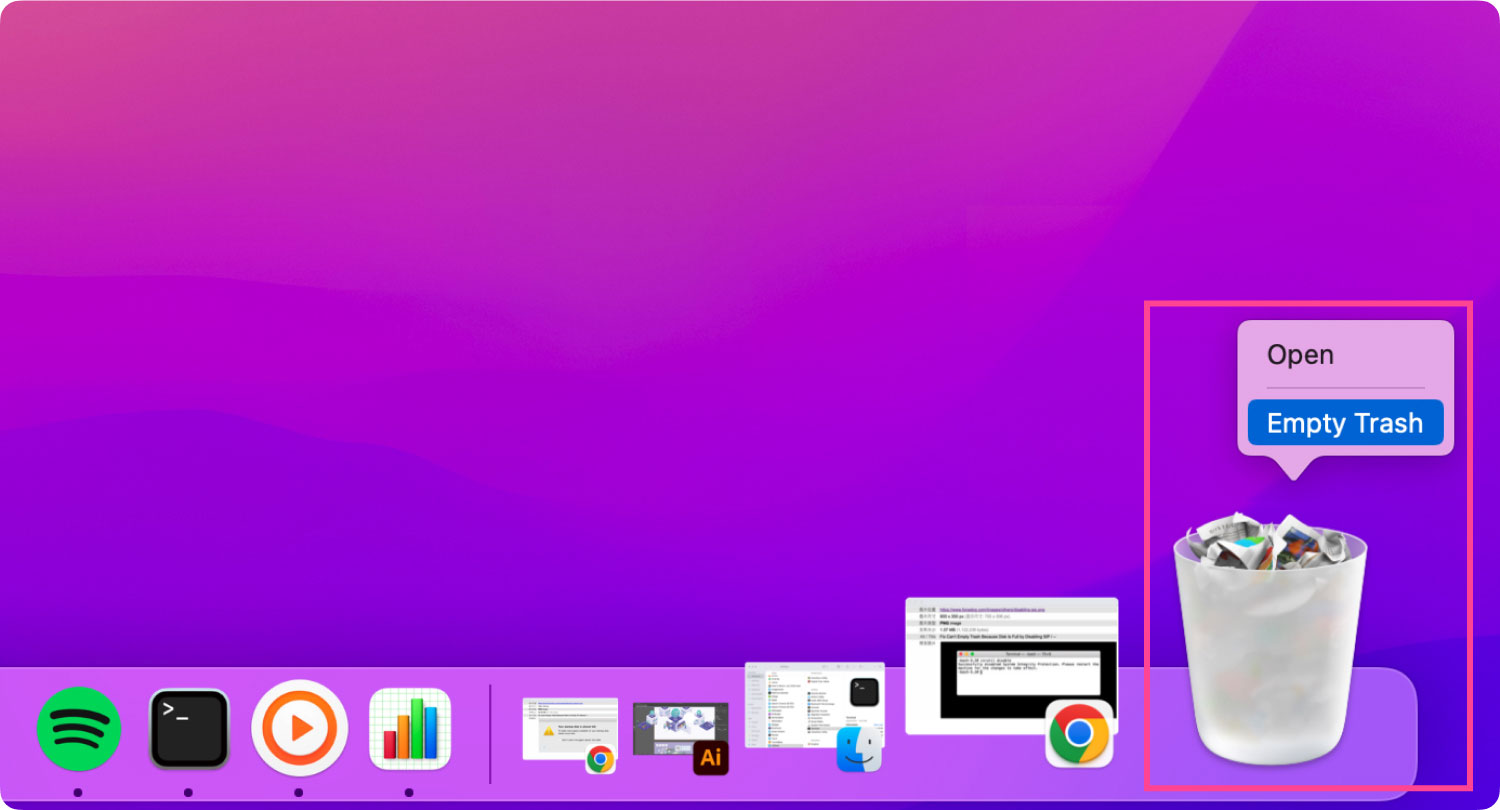
5.大きくて古いファイルを探して削除する
あなたの ディスク容量 は、Mac のストレージ スペースでもあります。 そして、これがどこに行くのか、なぜディスク容量が少ないのか疑問に思っているなら. これがあなたのケースでもある場合は、所有している大きくて古いファイルを削除することを検討することをお勧めします。
これを行うには、すべてのフォルダーを調べてチェックアウトし、大きなファイルや古いファイルをすべて確認し、不要になったことがわかったら削除する必要があります。 それらを削除すると、Mac のスペースが増え、パフォーマンスが向上します。
パート 2. ジャンク ファイルを見つけて削除する最良かつ簡単な方法
上記のすべてのヒントは、すべて手動で行う必要があるため、実際に多くの時間を費やす可能性があることを知っています. これは本当に疲れます。
幸運なことに、このツールを使用して Mac 上のジャンク ファイルを見つけて削除する最も簡単で最速の方法があります。 これからお見せするこのツールは TechyCub Macクリーナー.
Macクリーナー
Mac をすばやくスキャンし、ジャンク ファイルを簡単にクリーンアップします。
ディスク使用量、CPU ステータス、メモリ使用量など、Mac の主なステータスを確認します。
簡単なクリックで Mac を高速化します。
無料ダウンロード
TechyCub Mac Cleaner は、ジャンク ファイルを見つけて Mac を整理するための最高の Mac Cleaner ツールとして知られています。 このプログラムを使用すると、Mac のスペースをすばやく簡単に解放して、Mac を最初に購入したときと同じ状態にすることができます。
TechyCub Mac Cleaner は、オールインワンのツール アプリケーションです。 Mac をクリーンアップするのに役立ちます。 アプリケーションのアンインストーラー、Mac クリーナー、重複ファイル ファインダー、パフォーマンス モニターなどになります。 ジャンク ファイルを自動的に検出し、キャッシュ、システム ジャンク、大きくて古いファイルなどをすぐにクリーンアップできます。
そして使い方を知るために TechyCub Macクリーナー、ここにあなたのためのチュートリアルがあります.
ステップ1:ダウンロードとインストール TechyCub Mac 上の Mac クリーナー
最初に持っていることです TechyCub Mac Cleaner を Mac にインストールします。 このプログラムは無料でダウンロードでき、30 日間試用して、このツールがどれほど強力かをテストできます。
ステップ 2: Mac を起動してステータスを確認する
Mac でプログラムを開くと、メモリ、ディスク容量、CPU 使用率など、Mac の状態が表示されます。
ステップ 3: Mac でジャンク ファイルを見つける
次に、画面の左側にある [ジャンク クリーナー] タブをクリックし、[スキャン] ボタンを押して、プログラムがすべてのジャンク ファイルを自動的にスキャンするようにします。

ステップ 4: ジャンク ファイルを見つけて駆除する
スキャンが完了したら、画面の左側からキャッシュの種類をクリックします。 次に、含まれているすべてのアイテムが画面の右側に表示されます。
そこから、Mac から削除したいものをすべて選択します。

ステップ 5: システム ジャンク アイテムを削除する
完了したら、画面の下にある [クリーン] ボタンをクリックします。 それから TechyCub Mac Cleaner は、以前に選択したすべてのキャッシュのクリーンアップを開始します。 完了するまで数秒待ちます。

パート3:結論
Mac でジャンク ファイルを見つけられることは、不要になったものを知るための優れた方法の XNUMX つであり、それらを Mac から完全に削除することができます。 このようにして、Mac のパフォーマンスを向上させることができます。
Mac 上のジャンク ファイルを見つけて削除するには、上記で示したように手動で行うことができます。 または、より多くの時間と労力を費やす必要なく、Mac 上のジャンク ファイルを見つけるための最も簡単で最速の方法を実行できます。 TechyCub マッククリーナー。
