あなたの Mac を含む、今日私たちが持っているすべてのコンピューターは、ユーザーが ハードドライブのフォーマット. これは、組み込みのユーティリティ機能を使用することによるものです。 ただし、ほとんどの人が特定のシステム インストールのフォーマットについて言及する場合があります。 したがって、必要な理由はまだたくさんあります Macで外付けハードドライブを消去する.
新しいハード ドライブを購入しても、工場出荷時にフォーマット済みであるという保証はありません。 また、適切なファイル システムがあるという保証もありません。 そのため、この記事では、Macの外付けハードドライブを消去する方法と、このプロセスを実行する前に考慮する必要があることを紹介します.
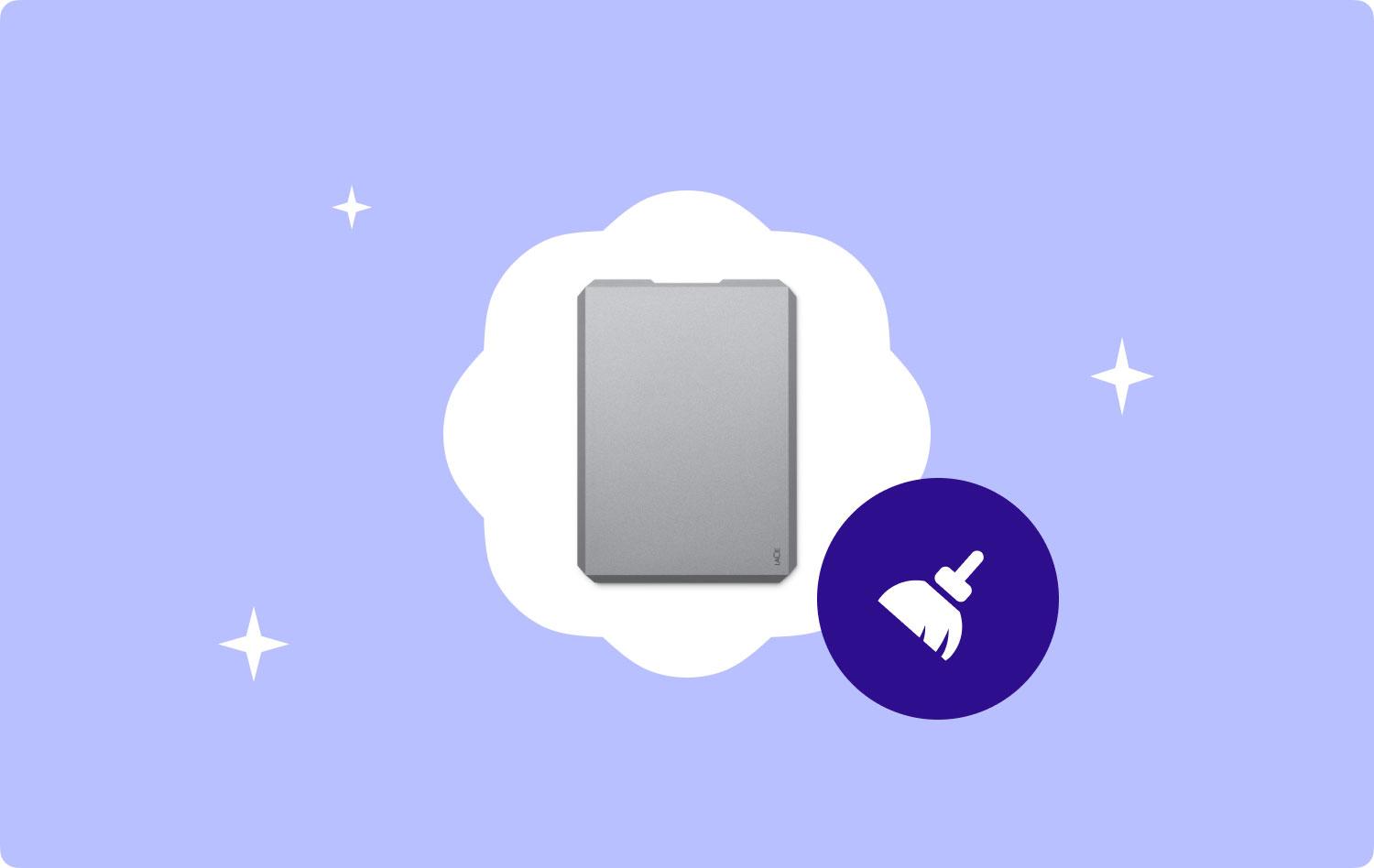
この記事では、さまざまな方法を紹介します。 Macでハードドライブをフォーマットする方法 使用しているバージョンによって異なります。 また、Mac で外付けハード ドライブをフォーマットするプロセスに進む前に考慮すべき事項についても説明します。 そして、これから紹介するすべてのことを学べば、次回はこの仕事がずっと簡単になります。
パート 1: Mac で外付けハード ドライブを消去する理由パート 2: Mac でハードドライブを消去する前に考慮すべきことパート 3: Mac でハード ドライブを消去する方法パート4:結論
パート 1: Mac で外付けハード ドライブを消去する理由
Macの外付けハードドライブを消去する必要があるのには、実際には多くの理由があります. その理由の XNUMX つは、最適化のためです。 これは、モバイル デバイスでもデータの断片化に問題があるためです。
Macで外付けハードドライブを消去する理由に関係なく、考慮すべき考慮事項がいくつかあります. 最初に、使用するファイル システムを決定する必要があります。 これは、Mac OS X が実際に HFS Plus ファイル システムを使用しているためです。 一方、Windows は NTFS ファイル システムを使用します。
ただし、Mac OS X と Windows の両方が FAT32 ファイル システムをサポートしています。 問題は、多くの人がどのハード ドライブにも推奨しないことです。 これは、最大 4 GB の大きなファイルしか格納できない小さなストアしかないためです。 FAT32 ファイル システムは、フラッシュ ドライブにのみ推奨されます。 そのため、Mac または Windows PC でハード ドライブをフォーマットする場合、最も推奨されるのは exFAT ファイル システムです。

パート 2: Mac でハードドライブを消去する前に考慮すべきこと
Mac でハード ドライブをフォーマットするプロセスに進む前に、まずいくつかのことを考慮する必要があります。
- あなたがいることを確認してください ファイルを転送またはコピーする 別の収納キットに。 これは、フォーマット処理によってすべてのファイルが完全に削除されるためです。
- 大容量の外付けハード ドライブを使用する場合は、複数のパーティションに分割することをお勧めします。
- 次は、Mac にあるすべてのアプリケーションに注意してください。 すべてのアプリケーションのリストを取得したら、外付けハード ドライブをフォーマットしたら、先に進んでダウンロードすることができます。
- Mac Appstore 以外でアプリケーションを購入した場合は、それらのアプリケーションのライセンスとシリアル番号を取得することをお勧めします。 その情報を入手したら、先に進んで安全な場所に保管するだけです。
- また、ウィジェット、スニペット、およびプラグインをリストアップすることも検討してください。 安全な場所にバックアップすることもできます。
そのため、すべてがスムーズに進行するように、考慮すべきことを確実に実行してください。
人々はまた読む Mac デバイスで Cookie を削除する方法 Mac を高速化するにはどうすればよいですか?
パート 3: Mac でハード ドライブを消去する方法
このパートでは、Mac のハード ドライブを消去する方法を紹介します。 これを行うための最も簡単な方法は、ディスク ユーティリティを使用することです。 ただし、プロセスは、手元にある Mac の種類によって異なる場合があります。 すべてのバージョンの Mac でハード ドライブをフォーマットする方法を説明するので、心配しないでください。
方法 #1: Mac OS X でハード ドライブを消去する
ステップ 1: Mac でディスク ユーティリティを起動します。
ステップ 2: その後、外付けドライブを選択します。 そして、パーティションに移動します。
ステップ 3: そこから先に進み、画面のドロップダウン リストにある 1 パーティションを選択します。
ステップ 4: 次に、新しいドライブの名前を変更して、必要なフォーマットを選択します。 Mac OS X を使用しているため、推奨される形式は Mac OS 拡張です。
ステップ 5: その後、先に進み、パーティションをクリックして、パーティションを作成し、ハード ドライブをフォーマットできるようにします。
上記のすべての手順を完了すると、ハード ドライブを Mac で使用する準備ができたことになります。
方法 #2: Mac OS X 10.2 から 10.10 でハード ドライブを消去する
Mac OS X 10.2 から 10.10 でハード ドライブをフォーマットする手順は次のとおりです。
ステップ 1: ユーティリティ フォルダからディスク ユーティリティ ツールを探し、Mac で起動します。
ステップ 2: 新しいハード ドライブを持っている場合、または Mac のシステムが実際に既存のファイル システムを認識しない場合は、画面に XNUMX つの選択肢が表示されます。 このような状況にある場合は、「初期化」オプションをクリックして、フォーマットして続行してください。
ステップ 3: 次に、外付けドライブを選択します。
ステップ 4: その後、[パーティション] に移動し、画面のドロップダウン メニューから [1 パーティション] を選択します。
ステップ 5: 次に、オプションを選択して、パーティションを GUID パーティション テーブルに設定できるようにします。
ステップ 6: ここから、ハード ドライブに名前を付けて、必要なフォーマットを選択できるようになります。 この場合、Mac OS 拡張フォーマットが推奨されているため、先に進んで Mac OS 拡張フォーマットを選択できます。
ステップ 7: 次に、「適用」をクリックします。
ステップ 8: その後、「パーティション」をクリックして、ハード ドライブをフォーマットします。
ステップ 9: プロセスが完了すると、ハード ドライブを使用できるようになります。

方法 #3: Mac OS X 10.11 から 10.13 で外付けハード ドライブを消去する
ここでは、Mac OS X 10.11 から 10.13 で外付けハード ドライブをフォーマットする手順を説明します。
ステップ 1: Utilities フォルダから Disk Utility にアクセスし、Mac で起動します。
ステップ 2: 上記のように、新品のハード ドライブを使用している場合、またはシステムがそれを認識しない場合は、画面に XNUMX つの選択肢が表示されます。 ここから、外付けハード ドライブをフォーマットするので、「初期化」を選択してフォーマット プロセスを続行します。
ステップ 3: 次に、外付けハードドライブを選択し、「消去」ボタンをクリックします。
ステップ 4: その後、先に進み、ハード ドライブに名前を付けて、好みのフォーマットを選択します。 繰り返しになりますが、どの Mac でも、推奨フォーマットは Mac OS 拡張です。 ただし、実際に macOS 10.13 で SSD を使用している場合は、先に進んで APFS または Apple ファイル システムを選択できます。
ステップ5:次に、「消去」ボタンをクリックして、外付けハードドライブをフォーマットできるようにします。
ステップ 6: 完了したら、フォーマットが完了するまで待ちます。
ステップ 7: フォーマット処理が完了したら、先に進み、「完了」ボタンをクリックするだけです。
ステップ 8: ここから、ハード ドライブを Mac で使用する準備が整いました。
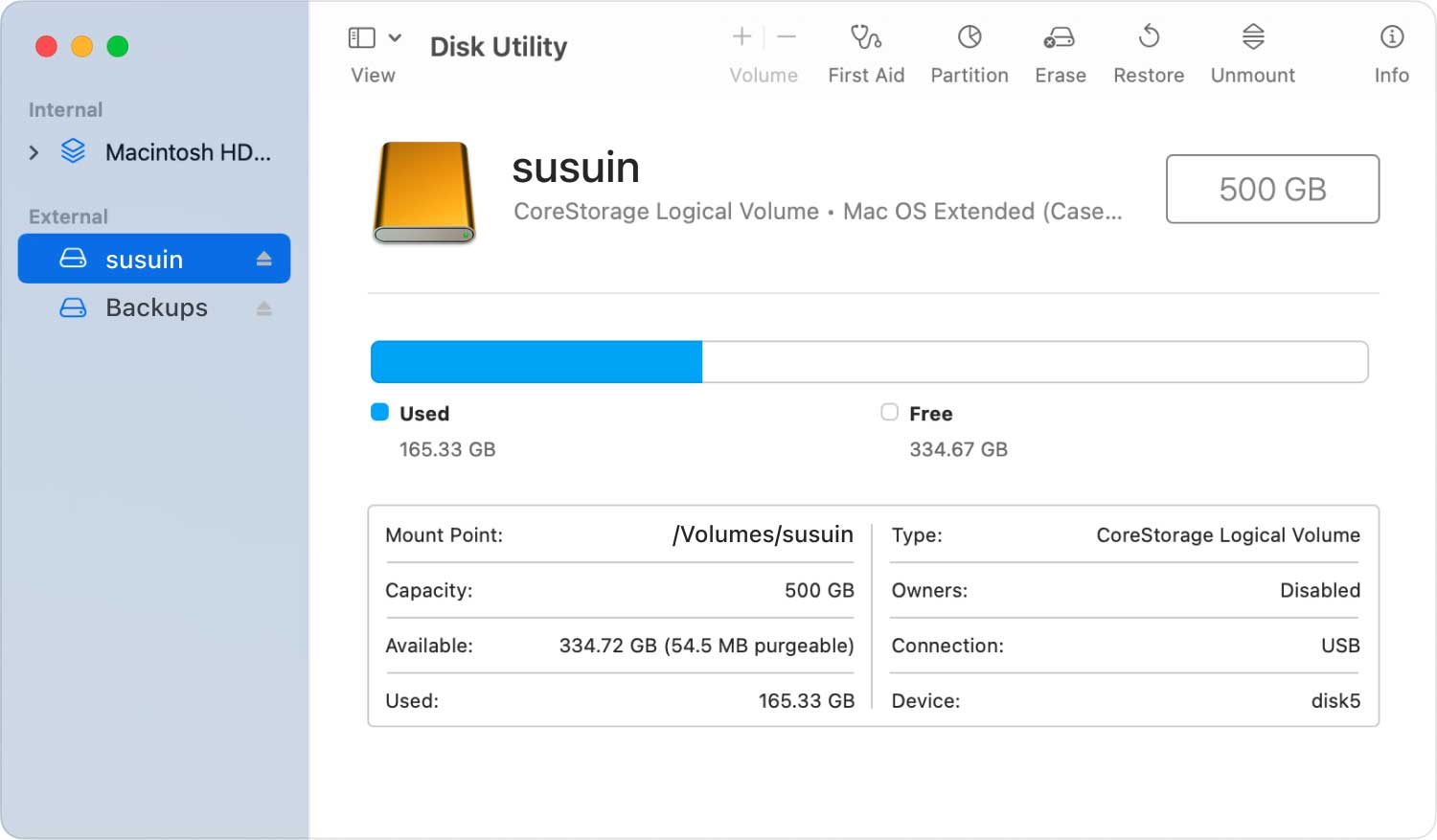
読んでください:
ディスクユーティリティを使用して外付けドライブを認識できなかったり、外付けハードドライブを消去できない場合は、先に進んでターミナルツールを使用し、diskutil コマンドを使用して外付けハードドライブを最初に消去できます。 . ディスクが消去されると、ディスクユーティリティツールの下に表示されます。
すべてを明確にするために、従う必要がある手順を次に示します。
ステップ 1: Mac でアプリケーションを起動します。
ステップ 2: そこから先に進み、[ユーティリティ] をクリックして、Mac でターミナルを起動します。
ステップ 3: ターミナルで、コマンド diskutil list を使用して、すべてのディスクを表示できるようにします。 これを行うと、フォーマットしようとしているディスクへのパスを見つけるのにも役立ちます。
ステップ 4: 次に、AFPS ファイル システムを使用して外付けハード ドライブを消去し、次のコマンドを使用できるようにします: diskutil eraseDisk APFS P4800X/dev/disk3
ステップ 5: ここから、外付けハード ドライブがディスク ユーティリティに表示されます。 また、必要に応じて管理できること。
上記で提供したコマンドの説明を次に示します。
- diskutil eraseDisk – このコマンドは、選択したディスクを消去します。
- APFS – これは、外付けハード ドライブをフォーマットするために使用したファイル システムです。
- P4800X – これは、名前を選択した新しいディスクの名前です。
- /dev/disk3 – これはディスクへのパスなので、適切なディスクを選択していることを確認してください。

パート4:結論
これで、Mac でハード ドライブをフォーマットする方法についてのすべての情報が得られました。 プロセスは、使用している Mac バージョンとは異なる場合がありますが、Mac でハード ドライブをフォーマットするのに最適なプロセスです。 手順に従うだけで、準備は完了です。
Mac またはその他のオペレーティング システムに切り替えたばかりの場合は、デバイスの消去またはフォーマットの方法についての知識があれば、これらの方法を既に学習しているので簡単です。
また、Mac で外付けハード ドライブをフォーマットしたら、Mac を定期的にクリーンな状態に保つことをお勧めします。 こうすることで、より適切に使用できるようになり、ファイルやアプリケーション、および最も必要とするその他のデータ用により多くのスペースを確保できるようになります。
Mac をクリーンアップするには、強力なツールが必要です。 そして、私たちが強くお勧めするのは、オールインワンの Mac アプリケーションです。 TechyCub Macクリーナー 道具。 これは、Mac 上の不要なファイルとデータをすべて削除するための最良のツールの XNUMX つです。 これらのファイルが Mac に蓄積され、多くのストレージ スペースが占有され、Mac の動作が遅くなります。
しかし、助けを借りて TechyCub Mac Cleaner を使用すると、Mac のパフォーマンスを向上させ、ストレージ容量を増やすことができます。 これは、多くの機能を備えた強力なツールの XNUMX つであり、あなたとあなたの Mac にとっても非常に役立ちます。
Macクリーナー
Mac をすばやくスキャンし、ジャンク ファイルを簡単にクリーンアップします。
ディスク使用量、CPU ステータス、メモリ使用量など、Mac の主なステータスを確認します。
簡単なクリックで Mac を高速化します。
無料ダウンロード
