現在、パフォーマンスの遅い Mac をお使いですか? 高速化する方法を知りたいですか? それからこの投稿を最後まで読んでください。
すべての Mac ユーザーは、Mac を使用するときに経験することが XNUMX つあります。 それはシステムのパフォーマンスが遅い、または遅れていることです。 まあ、これは、すべての Mac ユーザーが非常に長い間 Mac を使用しているとよくあることの XNUMX つです。 その理由は、多くの不要なファイルが保存されている可能性があるためです。 Macの空き容量.
そこで、Mac のスペースを空けて、新しく購入したときのように動作させる方法を紹介します。 この記事を必ず読んでいただければ、すぐに問題を解決できるようになります。
パート 1. Mac のスペースがいっぱいになるのはなぜですか?パート 2. Mac のスペースを空けるために何をすべきか?パート 3. Mac 上のスペースをクリーンアップする方法?パート 4. Mac のスペースを空ける最良かつ最も簡単な方法パート5:結論
パート 1. Mac のスペースがいっぱいになるのはなぜですか?
実際、Mac のスペースがいっぱいになる理由はたくさんあります。 不要になったファイルが大量に保存されている可能性があります。 もう XNUMX つは、システムに保存した写真が重複しているためです。 Mac には、使い方がわからないアプリケーションがインストールされている場合もあります。
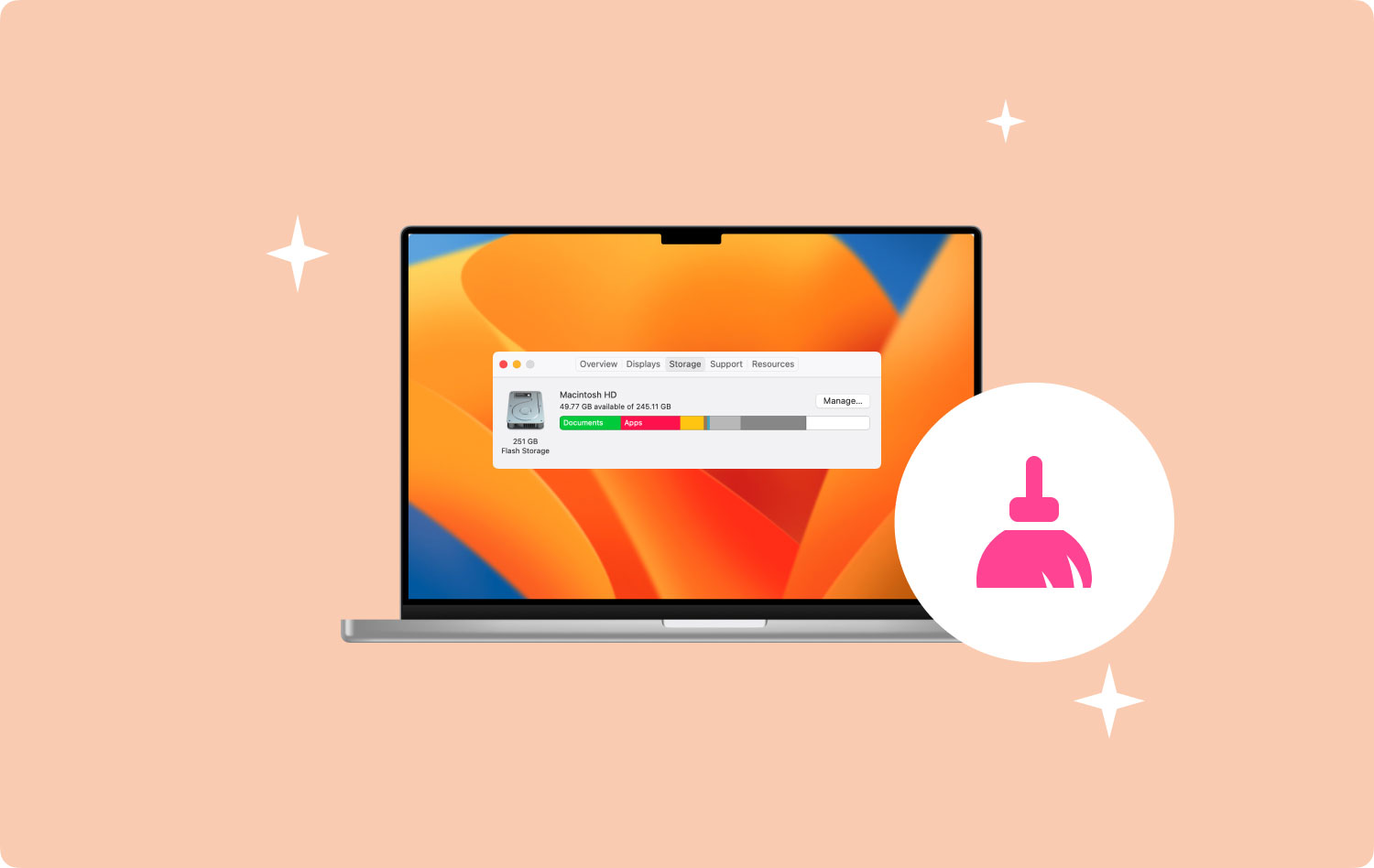
Mac のスペースがいっぱいになる理由は、誰にとっても非常に一般的です。 そのため、Mac で時々チェックを実行する必要がある場合があります。 これにより、Mac がいっぱいになるのを防ぐことができます。
パート 2. Mac のスペースを空けるために何をすべきか?
Mac のストレージ領域を空にする手順を説明する前に、まず Mac の領域がいっぱいになったときに何をしなければならないかを知っておく必要があります。
- Mac から不要なファイルを削除します。
- 重要なファイルの一部を 外付けハードドライブ またはあなたの .
- Mac に別の内蔵ハードディスクを使用できます。
パート 3. Mac 上のスペースをクリーンアップする方法?
ファイル上に山積みになったファイルとその対処法についていくつかのことがわかったので、Mac 上のスペースを正確に空けるにはどうすればよいか疑問に思っていることでしょう。 以上を踏まえて、適用できる解決策を次に示します。
解決策 1. キャッシュをクリーンアップする
実際、Mac にあるキャッシュは、プログラムをスムーズに使用できる理由の XNUMX つです。 これらは実際にはプログラムの青写真として機能します。 ただし、これらのキャッシュが存在すると、Mac 上に蓄積される傾向があり、その結果、Mac のスペースを大量に消費する可能性があります。 そのため、所有しているキャッシュをクリーンアップする傾向があることも良い考えです。 その方法は次のとおりです。
- あなたを開く ファインダー & Go メニューバーから。
- そこから、「移動」をクリックします。 フォルダ タブには何も表示されないことに注意してください。
- 次にキーを入力します 〜/ライブラリ/キャッシュ 次に、Mac 上の多くのスペースを占有しているファイルをすべて削除します。
- そこから、「フォルダーに移動」タブを選択します 再び.
- 入力します /ライブラリ/ Cache 次に、Mac 上で最も多くのスペースを占有しているファイルまたはフォルダーも削除します。
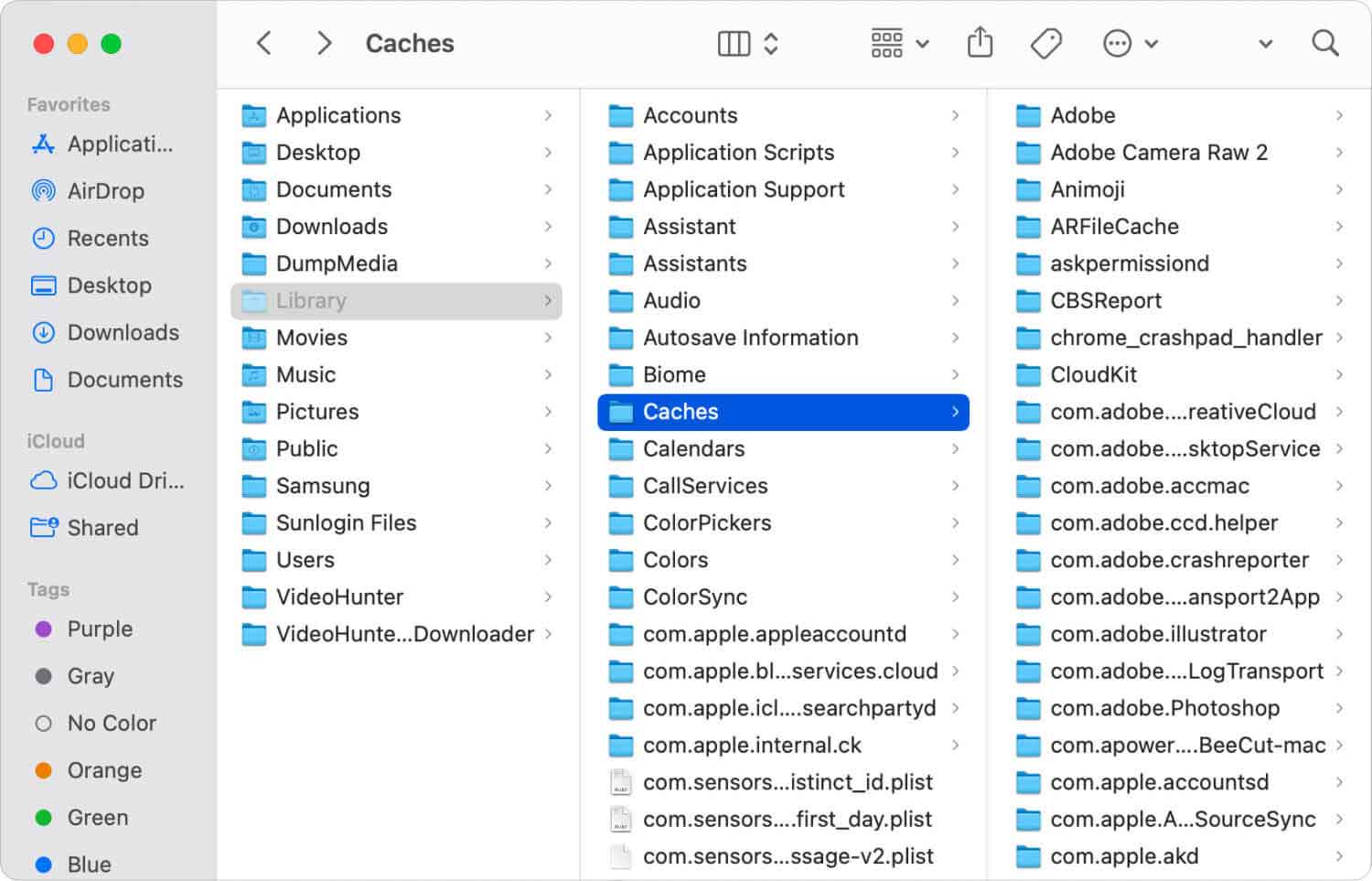
解決策 2. 重複ファイルを削除する
地球上で最も整理整頓された Mac を使用している場合でも、重複したファイルが保存されている可能性は依然としてあります。 誤って再ダウンロードしたか、電子メールの添付ファイルを XNUMX 回開いた可能性があります。 ただし、これらの重複ファイルを削除する手順は次のとおりです。
- Mac から Finder を開きます。
- 次に、マウスを「ファイル」の上に置き、「ファイル」を選択します。 新しいスマートフォルダ.
- ヒット + 画面の右上隅に表示されるボタン。
- そこから、Mac から削除または削除するファイルを選択します。
- これらのファイルを名前に従って並べ替えることもできます。 こうすることで、重複を見つけやすくなります。
解決策 3. iOS バックアップを削除する
私たちは Mac を使用して一部のファイルをバックアップすることがよくあります。そのため、Mac をクリーンアップするために何をする必要があるのかをここで説明します。
- MacでFinderを開く
- メニューバーから「Go」ボタンを押します。
- 「移動」を選択します フォルダ
- 「~/ライブラリ/Application Support/MobileSync/Backup/」と入力します。
- そこから、削除します すべての iOS バックアップ あなたがもはや必要としないこと。
解決策 4. 大きくて古いファイルをすべて取り出す
Mac で作業できることは、このマシンで得られる最大の特典の XNUMX つです。 特に、完了する必要のあるファイルやレポートがある場合は特にそうです。 また、長い間 Mac を使用してファイルを保存したり作成したりしていると、古くて大きなファイルが大量に保存される傾向があります。
そのため、これらを削除すると、 大きくて古いファイル Mac 上のスペースを空けるために適用すべき最良のアイデアの XNUMX つです。 Mac のドキュメント フォルダーをチェックアウトすると、大きなファイルや古いファイルがいくつか見つかります。
解決策 5. Mac から不要なアプリをアンインストールする
一部の Mac ユーザーが知らないもう XNUMX つのことは、Mac にインストールされているアプリケーションが多すぎるのも良いことではないということです。 これらのアプリもスペースを消費するためです。 したがって、ここで行う必要があるのは次のことだけです Mac 上の不要なアプリを削除する Mac 上のスペースを空けるために。 これらとアプリに付属のファイルを削除するだけです。
解決策 6. ゴミ箱を空にする
ご存知のとおり、Mac のゴミ箱には、システムから削除されたすべてのファイルが置かれています。 ただし、ゴミ箱に入ったとしても、スペースを消費しなくなるわけではありません。 彼らは今でもそうしており、それは事実です。 だからこそ、あなたもそうしなければなりません Mac から何かを削除するたびにゴミ箱を空にする。 必要なのは、ゴミ箱フォルダーに移動し、そこにあるすべてのファイルを選択して、それらをすべて削除することだけです。
パート 4. Mac のスペースを空ける最良かつ最も簡単な方法
上記で示したソリューションを検討する場合、手順は非常に簡単です。 ただし、ファイルを手動で処理する必要があるため、多くの時間を消費する可能性があります。 次に、これらすべてを行うためのより簡単で簡単な方法があるかどうか疑問に思うかもしれませんよね?
幸いなことに、Mac のストレージ スペースを簡単にクリアするための完璧なツールがあります。 TechyCub マッククリーナー。
TechyCub Macクリーナー 素晴らしいものです、 効率的な, 最も簡単, 最も安全な Mac のスペースをクリーンアップする方法。 Macクリーナーを使用すると、上記のすべてのソリューションを ワンクリック フォルダやファイルを XNUMX つずつ確認する必要はありません。
例として、ジャンク ファイルから始めて Mac のスペースをクリアする方法を紹介します。
手順1.インストールして起動する TechyCub Macクリーナー
持っている TechyCub Mac Cleaner がダウンロードされ、Mac にインストールされます。 完了したら、ダブルクリックして起動します。
Macクリーナー
Mac をすばやくスキャンし、ジャンク ファイルを簡単にクリーンアップします。
ディスク使用量、CPU ステータス、メモリ使用量など、Mac の主なステータスを確認します。
簡単なクリックで Mac を高速化します。
無料ダウンロード
ステップ 2. システムの状態を確認する
次に、のメインインターフェイスで TechyCub Mac クリーナー ツールを使用すると、Mac のシステム ステータスを確認できます。 これは、CPU 使用率、ディスク使用率、および Mac に残っているメモリを示しています。
ステップ 3. ジャンク クリーナー モジュールの選択
次に、同じページで「」をクリックします。ジャンククリーナー画面の左側にあるタブをクリックし、[スキャン] ボタンをクリックします。

ステップ 4. クリーニングするファイルを選択
スキャン プロセスが完了したら、Mac から削除するファイルを選択できます。
ステップ 5. Mac の空き領域
削除するファイルを選択したら、「石斑魚」画面のすぐ下にあるボタン。 その後、Mac のクリーンアップ プロセスが開始されます。 したがって、あとは完了するのを待つだけです。

システムジャンクだけでなく、 TechyCub Mac Cleaner はきれいにすることができますが、それ以上のこともできます。 あなたのような 大きくて古いファイル、重複したファイル、類似した写真、不要になったアプリをアンインストールするなどなど。 たった XNUMX つのツールでさまざまな機能を実現します。 これ以上何を求めることができますか?
人々はまた読む Mac でディスク容量をクリアする方法 iPhoneをバックアップするのに十分なスペースがない場合の対処法
パート5:結論
ご覧のとおり、Mac 上のスペースをクリーンアップできることは、特に Mac をスムーズに動作させたい場合には非常に重要です。 だからこそ、 TechyCub Macクリーナーは、Mac 上のスペースをすぐに空けるのに役立つ必須ツールです。
