購入したすべての Mac には、使用できるデフォルトのアプリケーションが付属しています。 これには、ビデオ プレーヤー、デフォルトの Web ブラウザーなどが含まれます。 しかし、Mac に新しいビデオ プレーヤーをインストールした場合はどうなるでしょうか。 どのように変更しますか?
この記事では、いくつかの方法を紹介します Mac でデフォルトのビデオ プレーヤーを変更する方法. したがって、Mac でこれを行う方法を知りたい場合は、この記事が最適です。
確かに、さまざまなプラットフォームで利用できるアプリケーションがいくつかあります。 これには、音楽や動画を再生するためのプラットフォームが含まれます。 ただし、Mac にあるものが気に入らず、デフォルトとして設定されている場合は、簡単に変更できます。 必要なのは正しい知識だけで、準備は万端です。
パート 1: メディア プレーヤーとはパート 2: Mac でデフォルトのビデオ プレーヤーを変更する方法パート 3: 最適なビデオ プレーヤーの選択パート 4: Mac を維持してビデオを適切に機能させ、より多くのビデオ プレーヤー ソフトウェアを用意するパート5:結論
パート 1: メディア プレーヤーとは
メディア プレーヤーは、動画や音楽を含むさまざまなメディア ファイルの再生に使用できるソフトウェアです。 これらのメディア プレーヤーがないと、ビデオや音楽を表示したり聴いたりすることができません。
パート 2: Mac でデフォルトのビデオ プレーヤーを変更する方法
Mac で動画のデフォルト プレーヤーを変更する場合は、次の手順に従ってください。
ステップ 1: 先に進み、必要なファイルを見つけます。
ステップ 2: ファイルが見つかったら、右クリックしてファイルを展開し、画面にドロップダウン メニューを表示します。
ステップ3:その後、画面に表示されるメニューにある「情報を見る」ボタンをクリックしてください。 このオプションをクリックすると、ファイルと選択したファイルの形式の詳細を含む新しいウィンドウを開くことができます。
ステップ 4: 次に、「名前と拡張子」オプションの下にあるファイル形式の拡張子を書き留めます。 ファイル形式の拡張子は、作業している形式とタイプを示しています。 また、ピリオドに続くファイル名としてここにリストされます。
注意: 一般的なオーディオ形式については、MP3、WAV、AAC、AIF、および FLAC を見ることができます。 ビデオ形式については、AVI、MOV、MP4、FLV、および WMV を見ることができます。
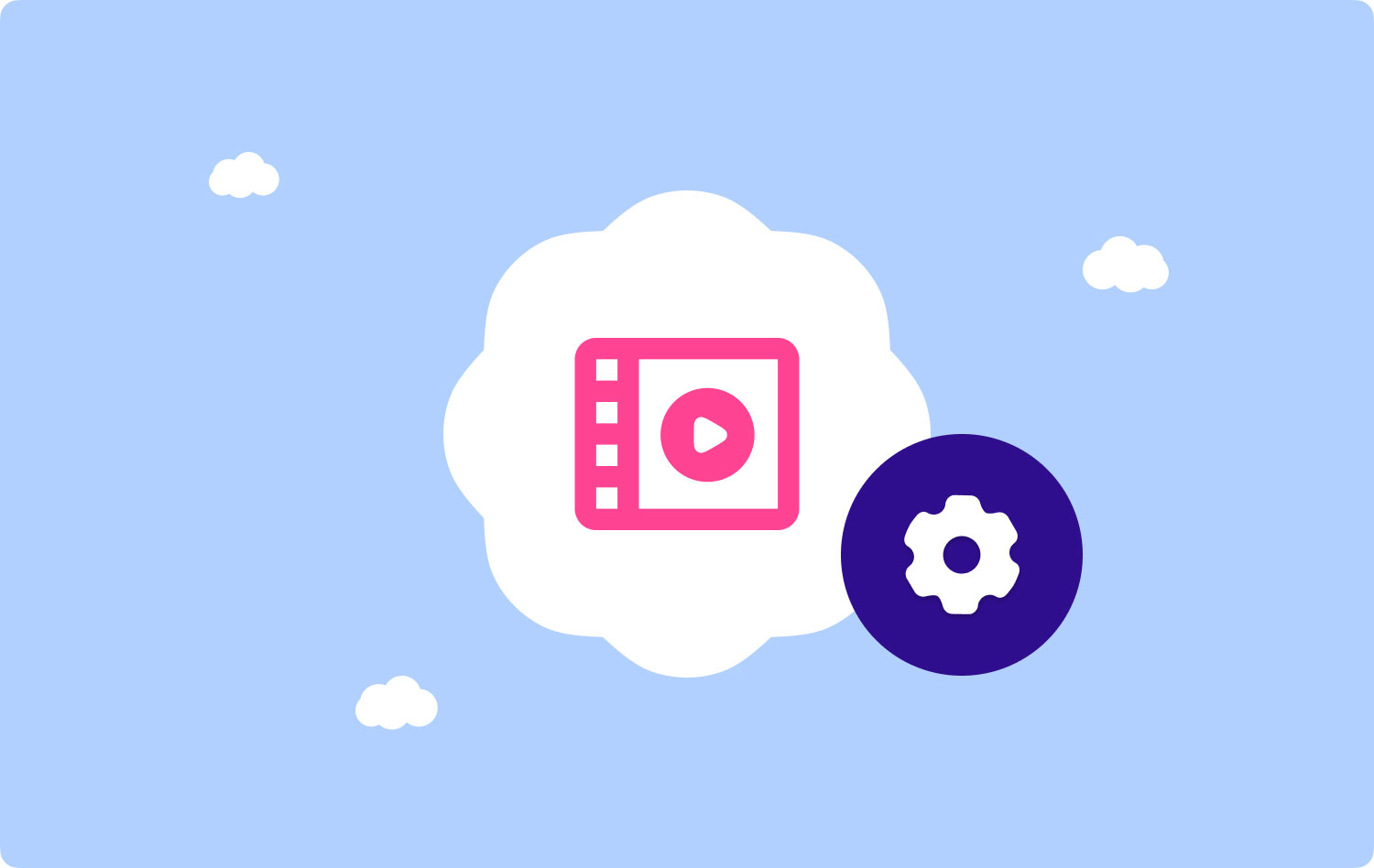
ステップ 5: その後、「Open with」オプションをクリックしてソフトウェアセレクターを選択します。 次に、選択したビデオのデフォルト プレーヤーが画面に表示されます。 ここをクリックするだけで、詳細が展開され、ドロップダウン リストが画面に表示されます。 これにより、Mac で利用可能なメディア ソフトウェアが表示されます。
ステップ 6: 次に、画面のリストから目的のメディア プレーヤーを選択します。 したがって、ここで行う必要があるのは、デフォルト プレーヤーとして設定するメディア ソフトウェアをクリックすることだけです。 必要なソフトウェアが表示されない場合は、メニューの下部にある [その他] オプションをクリックするだけです。
ステップ 7: 次に、セレクターの下にある [すべて変更] ボタンをクリックします。 それをクリックすると、同じファイル形式の拡張子を持つ、Mac 上の同じ形式のすべてのビデオ用のデフォルトのメディア プレーヤーが変更されます。 次に、画面に表示されるポップアップ ボックスから変更を確認します。
注意: 一度に XNUMX つのファイルに対してのみ、新しいデフォルト プレーヤーを設定できます。 ビデオのフォーマットを変更する場合、Mac にあるすべてのビデオに変更が適用されるわけではありません。
ステップ 8: 最後に、画面に表示されるポップアップ ウィンドウから青色の [続行] ボタンをクリックします。 これをクリックすると、行った変更が確認され、選択したファイルに適用されます。
人々はまた読む MacBook Pro が遅い理由と対処法 MacBookで類似の画像を見つけて削除する方法
パート 3: 最適なビデオ プレーヤーの選択
現在、明らかに多くのビデオ プレーヤーが市場に出回っています。 したがって、それらについてもっと知りたい場合は、ここにボーナスのヒントがあります。
- Mac用のQuickTime
QuickTime for Mac は、Apple がすべてのデバイス用に作成したものです。 このプレーヤーは非常に使いやすく、サウンド、画像、パノラマ画像だけでなく、さまざまなビデオ ファイル形式を提供できます。 このビデオ プレーヤーには高度なビデオ圧縮技術も搭載されているため、Mac 上の HD ビデオもサポートされ、効果的なストレージ管理と帯域幅の使用率が低くなります。 このプレーヤーがサポートするファイルには、MPEG、MP3、DV-DIF、WAV、および AIFF の形式のビデオがあります。
- Mac用VLCメディアプレーヤー
VLCメディアプレーヤー for Mac は、利用可能なほぼすべてのプラットフォームのデコードも提供します。 このプレーヤーはオープンソースであり、幅広い機能と高度なビデオ再生を備えたツールを無料で使用できます. これの素晴らしい点は、VLC メディア プレーヤーが実際に 3 つのプラットフォームだけですべてを再生できることです。 ストリーム、デバイス、ウェブカメラ、ディスクなどのコレクションであるかどうか。 サポートされているフォーマットには、MP264、WMV、WebM、MKV、H.4、MPEG-2/XNUMX などがあります。
- Mac 用 Cisdem ビデオ プレーヤー
シスデム ビデオ プレーヤー は完全に無料で、Mac との互換性が高いことが知られています。 無料のオーディオおよびビデオ プレーヤーは、インタラクティブなユーザー インターフェイスを提供します。 このビデオ プレーヤーの最も優れた点の 100 つは、5k コンテンツとフル HD 1080P ビデオのサポートが実際に拡張されていることです。 このビデオ プレーヤーを使用すると、動作させるために追加のプラグインやコーデックをインストールする必要がなくなります。 完璧な HD 表示を提供できるプレーヤーまたはツールを実際に探している場合は、非常にシンプルなインターフェイスも備えている Cisdem ビデオ プレーヤーが最適です。
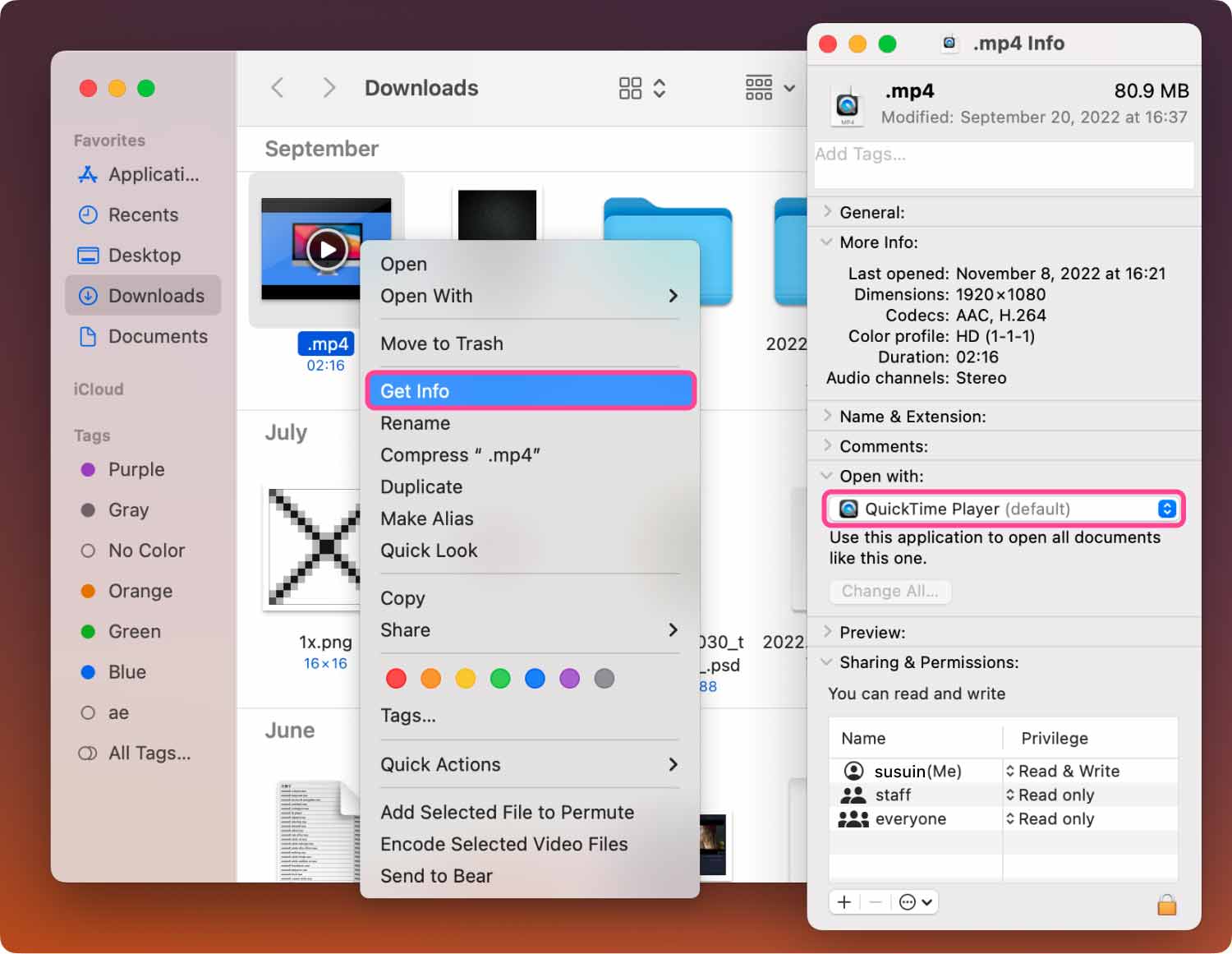
パート 4: Mac を維持してビデオを適切に機能させ、より多くのビデオ プレーヤー ソフトウェアを用意する
Macのデフォルトのビデオプレーヤーを変更する方法と、デバイスと互換性のある最高のビデオプレーヤーのいくつかを既に知っているので、今度はMac自体に注意を払う時が来ました.
さて、あなたの Mac にはたくさんのビデオがあるかもしれませんし、実際に前述のビデオ プレーヤーのいずれかをダウンロードすることを考えているのであれば、必要な容量も考慮する必要があるかもしれません。 Mac のパフォーマンスに関して何らかのエラーが発生したために動画を再生できない場合があります。 または、必要以上のビデオ プレーヤー ソフトウェアをインストールできない場合があります。
以上のことから、Mac をクリーンアップすることは、実行できる最善の解決策の XNUMX つです。 これを行うには、最も効果的で強力な Mac クリーナーが必要です。 持っておくことを強くお勧めするのは、 TechyCub Macクリーナー.

Entrupyを選ぶ理由 TechyCub Macクリーナー?
それは TechyCub Mac Cleaner は、地球上で最高の Mac クリーナーとして知られています。 このツールを使用すると、ダウンロードするビデオやビデオ プレーヤーに必要なスペースを解放するのに役立ちます。 また、Mac Cleaner を使用すると、Mac を新品同様に機能させることができます。
Mac Cleaner は、Mac で不要になった大量のジャンク ファイルやその他のファイルをクリーンアップするのにも役立ちます。 これには、メール ジャンク、システム ジャンク、iPhoto ジャンク、大きくて古いファイル、重複ファイルなどが含まれます。 これらすべてのものを Mac から取り除くことで、ストレージ容量を確実に増やすことができます。
Mac Cleaner は、オールインワンの Mac アプリケーションとしても知られています。 これは、単純な Mac クリーナーとして機能するだけでなく、シークレット キーパー、アプリ アンインストーラー、パフォーマンス モニター、Wi-Fi スプライトとしても機能するためです。 これらすべてを使用すると、市場に出回っている他の Mac アプリケーションよりも多くのことを Mac で行うことができます。
Macクリーナーでクリーンアップ
ここで、Mac のクリーンアップを開始するために、従うことができる段階的なプロセスをここに示します。
ステップ1:ダウンロード、インストール、起動 TechyCub Macクリーナー
最初に行う必要があるのは、当社の公式 Web サイトから Mac Cleaner をダウンロードすることだけです。 そして、それをあなたのMacにインストールしてください。 Mac に Mac Cleaner を正常にインストールしたら、先に進んで起動します。
Macクリーナー
Mac をすばやくスキャンし、ジャンク ファイルを簡単にクリーンアップします。
ディスク使用量、CPU ステータス、メモリ使用量など、Mac の主なステータスを確認します。
簡単なクリックで Mac を高速化します。
無料ダウンロード
ステップ 2: ジャンク クリーナーを選択する
先に進み、「ジャンククリーナー" オプション。 ジャンク クリーナーは、システム キャッシュ、アプリケーション キャッシュ、システム ログ、ユーザー ログ、ローカリゼーションなど、Mac にあるすべてのジャンクを削除できる場所です。 また、Mac のパフォーマンスを最適化し、Mac のジャンクを片付けた後にスペースを解放することもできます。
その後、クリックする必要があります スキャン プログラムが Mac にあるすべてのジャンクを検出できるようにします。

ステップ 3: 削除するファイルを選択する
スキャン プロセスが完了すると、Mac にあるすべてのジャンク ファイルが表示されます。 Mac から完全に削除したい動画やファイルを選択できます。 画面の左側にある特定のフォルダをクリックすると、そこに含まれるファイルが右側に表示されます。
ステップ 4: すべてのシステム ジャンクをクリーンアップする
削除したいファイルをすべて選択したら、「クリーン」ボタンをクリックしてください。 次に、以前に選択したすべてのファイルが Mac から削除されます。

そして、あなたはそれを持っています! すべてのシステム ジャンクが Mac から削除されました。

パート5:結論
ご覧のとおり、Mac のデフォルトのビデオ プレーヤーを変更するのは非常に簡単です。 また、ビデオを再生するために選択できるソフトウェアもたくさんあります。 また、Mac をクリーンアップすることは、より多くのスペースを確保して Mac の動作を改善するための優れた方法の XNUMX つです。
