Mac には独自のファイル マネージャーがあり、それが Finder と呼ばれるものです。 ただし、Finder の機能に完全に満足している Mac ユーザーもいます。 そのため、ファイルやその他のデータ用に別のファイル マネージャーを使用することになります。 それが、この記事で紹介する理由です。 Mac 用の XNUMX つの最高のファイル マネージャー.
Mac に最適なファイル マネージャーについて話す前に:
数年間ソフトウェア開発に専念してきた当社は、Mac ユーザー向けの使いやすいツールを作成しました。
ここにあなたのためのヒントがあります: ダウンロード TechyCub Macクリーナー ファイルを簡単に管理し、不要になったファイルをすばやく細断処理します。 Mac 用のファイル マネージャーをさらに表示して比較したい場合は、以下の他の選択肢も集めました。
Macクリーナー
Mac をすばやくスキャンし、ジャンク ファイルを簡単にクリーンアップします。
ディスク使用量、CPU ステータス、メモリ使用量など、Mac の主なステータスを確認します。
簡単なクリックで Mac を高速化します。
無料ダウンロード
ファイルマネージャは、Mac のパフォーマンスを向上させるために作られています。 また、整理されていないファイルや、Mac にある大きくて古いファイルがあると、 Macの動作が遅い しかし、Mac の効率に関してはマイナスの影響もあります。 そのため、Mac 用の最高のファイル ビューアーを使用すると、すべてのジャンク ファイルを削除して Mac ファイルを整理し、もちろん Mac のパフォーマンスを高速化することができます。
Finderを交換したい場合に備えて、最高のファイルマネージャーを4つ紹介します。
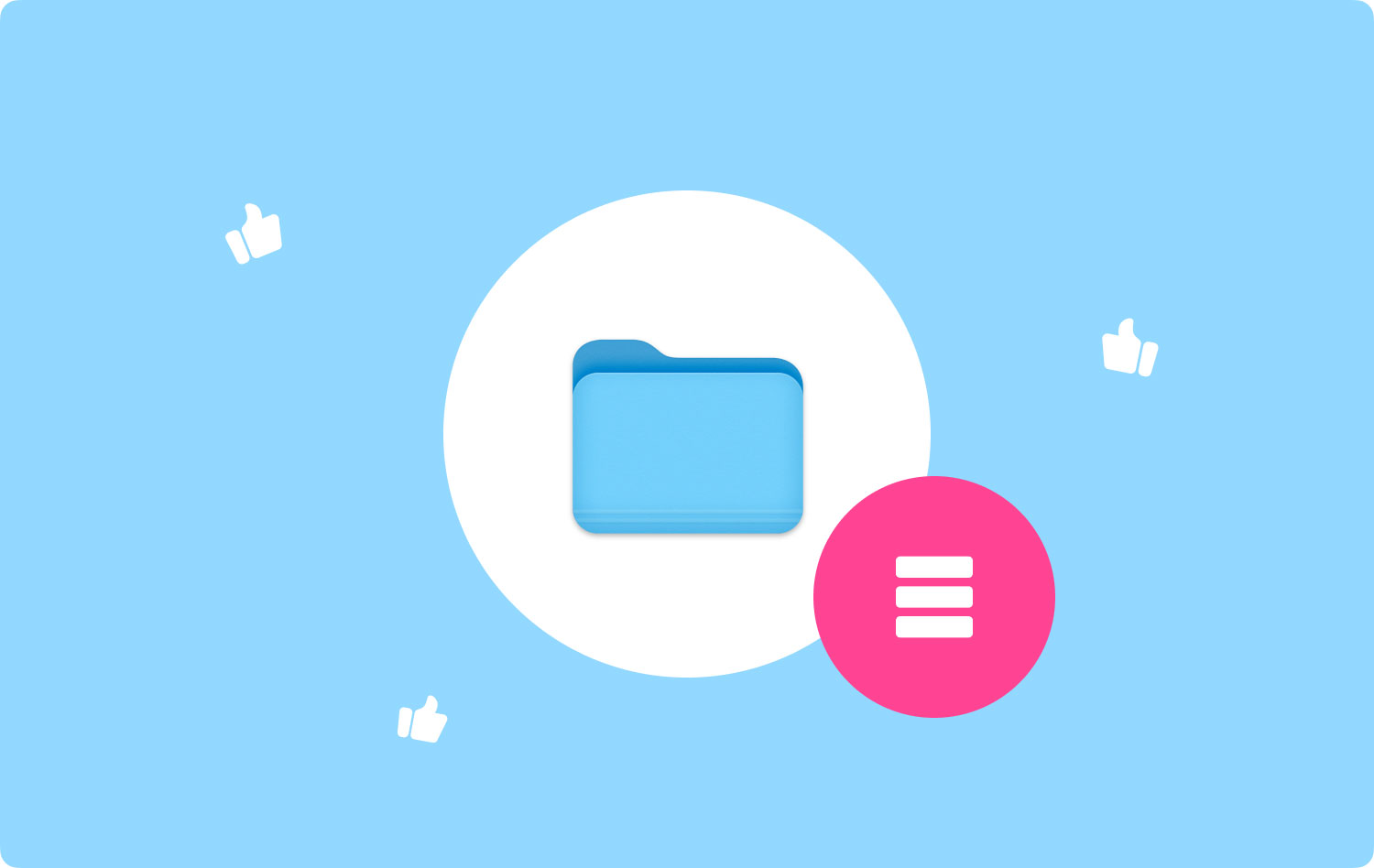
#1。 Mac 用の最高のファイル マネージャー - TechyCub Macクリーナー#2。 最高の Mac 用ファイル マネージャー - Commander One#3。 Mac 用の最高のファイル マネージャー - パス ファインダー#4。 Mac 用の最高のファイル マネージャー - ForkLift
#1。 Mac 用の最高のファイル マネージャー - TechyCub Macクリーナー
新作はXNUMXつ Mac に最適なファイル マネージャー このファイル マネージャーは実際には非常に使いやすく、Mac 上のすべてのファイルを整理し、不要になったファイルを細断処理するのにも役立ちます。 私たちが話しているアプリケーションは、他にはありません TechyCub Macクリーナー TechyCub Mac Cleaner を使用すると、他の Mac アプリケーションではできないことをすべて XNUMX つのアプリケーションで行うことができます。
今、方法を知るために ファイルマネージャー の特徴 TechyCub Mac Cleaner は機能します。以下のガイドをご覧ください。
注意: TechyCub Mac Cleaner は XNUMX つの方法で機能します。 XNUMX つは、ファイル ビューアーになることができるということと、もう XNUMX つは、ファイル ビューアーになることができるということです。 ファイルクラッシャー.
オプション #1: ファイル ビューアー – TechyCub Macクリーナー
ステップ1:ダウンロードとインストール
まずはダウンロードです TechyCub 公式ウェブサイトの Mac クリーナー。 次に、アプリケーションを Mac にインストールします。
Macクリーナー
Mac をすばやくスキャンし、ジャンク ファイルを簡単にクリーンアップします。
ディスク使用量、CPU ステータス、メモリ使用量など、Mac の主なステータスを確認します。
簡単なクリックで Mac を高速化します。
無料ダウンロード
ステップ 2: Mac クリーナーを起動する
プログラムを起動し、「シュレッダー"オプション。 その後、Mac から削除するファイルをドラッグ アンド ドロップします。 ここで、ファイルを画面にドラッグする必要があります。 シュレッドするファイルを確認したら、「Shred"ボタンを押します。

注意: このセクションに入れる予定のファイルが不要になったことを確認してください。 これは、一度ファイルをクラッシュさせると、それを回復することができなくなるためです。
オプション #2: クラッシュ ファイル
前述したように、「Crush File」ツールも付属しています。 必要なファイルを取り除くために、ガイドを続けましょう。
ステップ 1: クラッシュ ファイル オプションを選択する
矢印アイコンをクリックします FileManager モジュールのホームページに戻ります。 そこから「クラッシュファイル"。
ステップ 2: クラッシュしたいファイルをドラッグします
その後、削除するファイルをドラッグ アンド ドロップします。
注意: このセクションに入れる予定のファイルが、もう必要のないものであることを確認してください。 これは、一度ファイルをクラッシュさせると、それを回復することができなくなるためです。
ステップ 3: 不要になったファイルを細断処理する
削除するファイルを選択したら、アクションを確認してから「クラッシュ」画面の右側にあるボタン。 そして、プロセスが完了すると、「シュレッドサクセス"。
人々はまた読む Mac でアプリを完全にアンインストールする方法 Mac を高速化する方法
#2。 最高の Mac 用ファイル マネージャー - Commander One
その後、Finder の非常にスムーズなインターフェイスが表示されますが、Commander One は一見すると少し雑然としているように見えるかもしれません。 これは、デュアル ペイン ビューと、このアプリケーションが持つすべてのアクティブなツールバーとボタンによるものです。 そのため、実際に必要のないすべての要素をオフにする必要があります。 これを行うには、「詳しく見るより良い視覚体験を提供するためのメニュー。
[ファイル] メニューを探している場合は、Command One が実際に Finder の基本機能をサポートしていることに気付くでしょう。 ファイルのプレビュー、複製、移動、ショートカットの作成など、さまざまなことができます。 そして、「オプション」キーを押すと、さらにいくつかの機能が表示されます。 Mac の Finder アプリケーションで行うのと同じことです。
また、基本的な機能を忘れてしまった場合でも、心配する必要はありません。 あなたがしなければならないことは、ウィンドウの下部をちらりと見るだけで、そこにそれらを見つけることができます. アプリケーションの設定からカスタム ホットキーを設定することもできます。 また、機能が追加されているため、実際に作業がはるかに簡単になります。

#3。 Mac 用の最高のファイル マネージャー - パス ファインダー
PathFinder には多くのオプションが付属しています。 さて、あなたが実際にカジュアルなユーザーである場合、アプリケーションのすべての機能を試す代わりに、アプリケーションをアンインストールすることになるかもしれません. それでは、座ってリラックスし、アプリケーションの機能を試してみませんか?
アプリケーションのサイドバーを見ると、Mac にある Finder アプリケーションと少し似ています。 違いは、実際には「今日」、「昨日」、「すべての PDF ドキュメント」、「すべての映画」、「すべての画像」などの便利な検索プリセットがあることです。 また、複数のサイドバーがあり、サイドバーの左下にある歯車アイコンを使用するだけで簡単に切り替えることができます.
これを使用するときは Macのファイルマネージャー、サイドバーに表示されるもうXNUMXつの機能は、ドロップスタックです. この機能により、実際に一括操作がはるかに簡単になります。 この機能を表示するには、サイドバーのブルズアイ アイコンをクリックするだけです。 その後、ドロップ スタック内のさまざまな場所からファイルをドラッグ アンド ドロップすると、それらのファイルをすべて同時に移動、コピー、または圧縮できます。
パス ファインダーのもう XNUMX つの機能は、ホーム フォルダーだけでなく、サブフォルダーとそのコンテンツをブックマーク バーから起動できることです。 この部分にファイルをドラッグ アンド ドロップして、ブックマークを作成することもできます。
また、一番下の棚または右の棚にパネルを設置して表示し、選択したものにすばやくアクセスすることもできます。
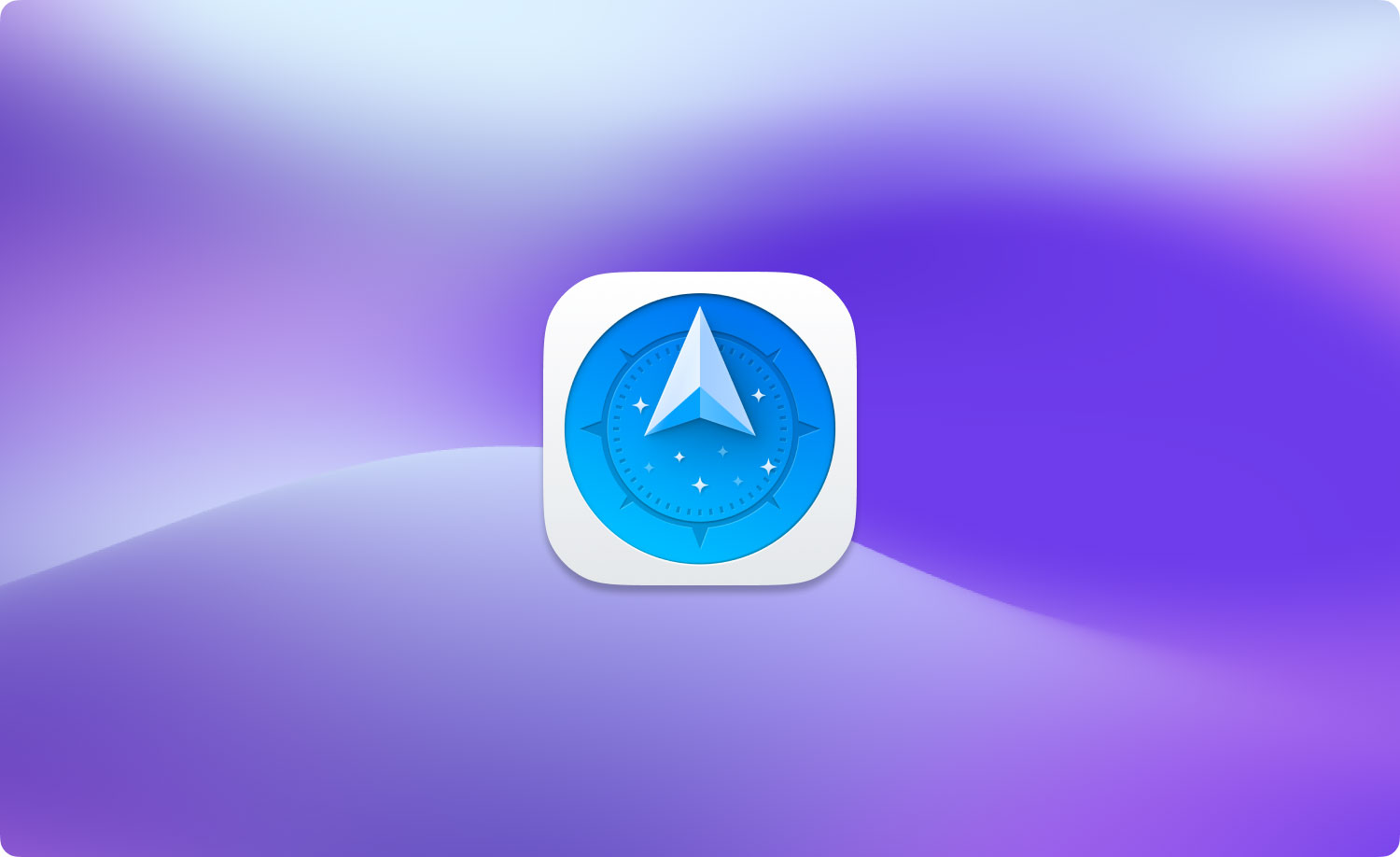
#4。 Mac 用の最高のファイル マネージャー - ForkLift
ForkLift ファイル マネージャー アプリケーションは、FTP と同様に最も人気のあるアプリケーションの XNUMX つです。 ただし、これは堅牢な FTP サポートを備えた単純なファイル マネージャーにすぎません。 このアプリケーションは、Mac の Finder アプリケーションと同じように見え、同じことを行いますが、いくつかの追加機能が付属しています。 その一例として、プレビュー カラム ビューから任意のテキスト ファイルを編集するオプションがあります。 また、残りのファイルのバッチのプリセットを作成することもできます。これは非常に便利です。
ForkLift を使用すると、ファイルの可視性を切り替えたり、キューに入れられたファイル操作を追跡したり、ファイルを比較したり、アプリケーションのツールバーにあるその他多くのことを行うこともできます。 また、Mac からアンインストールしたアプリケーションの最後の痕跡を削除できるメカニズムが組み込まれています。
キーを押すと、アプリの削除も行われます コマンド > ゴミ箱に移動. 組み合わせを押してこれを行うこともできます CMD + 削除. ForkLift アプリケーションを使用すると、ローカル アーカイブとリモート アーカイブの両方を通常のフォルダーとして参照することもできます。 ただし、これを行うには、最初にアプリケーションの設定から「アーカイブをフォルダーとして扱う」オプションを有効にする必要があります。
また、メイン メニューから ForkLift Mini アイコンを探す場合は、お気に入りのリモート サーバーをローカル ドライブとしてマウントできるので、簡単にアクセスできます。
また、ForkLift アプリケーションを使用すると、フォルダーやブックマークの場所を同期したり、カスタム レイアウトを保存したり、変更を Git にコミットしたり、転送に関する独自のルールを設定したりできます。 基本的に、Finder の特定のクローンを探している場合は、このファイル マネージャーが最適です。 ただし、ForkLift には、Finder にはない追加の機能がいくつか付属しています。
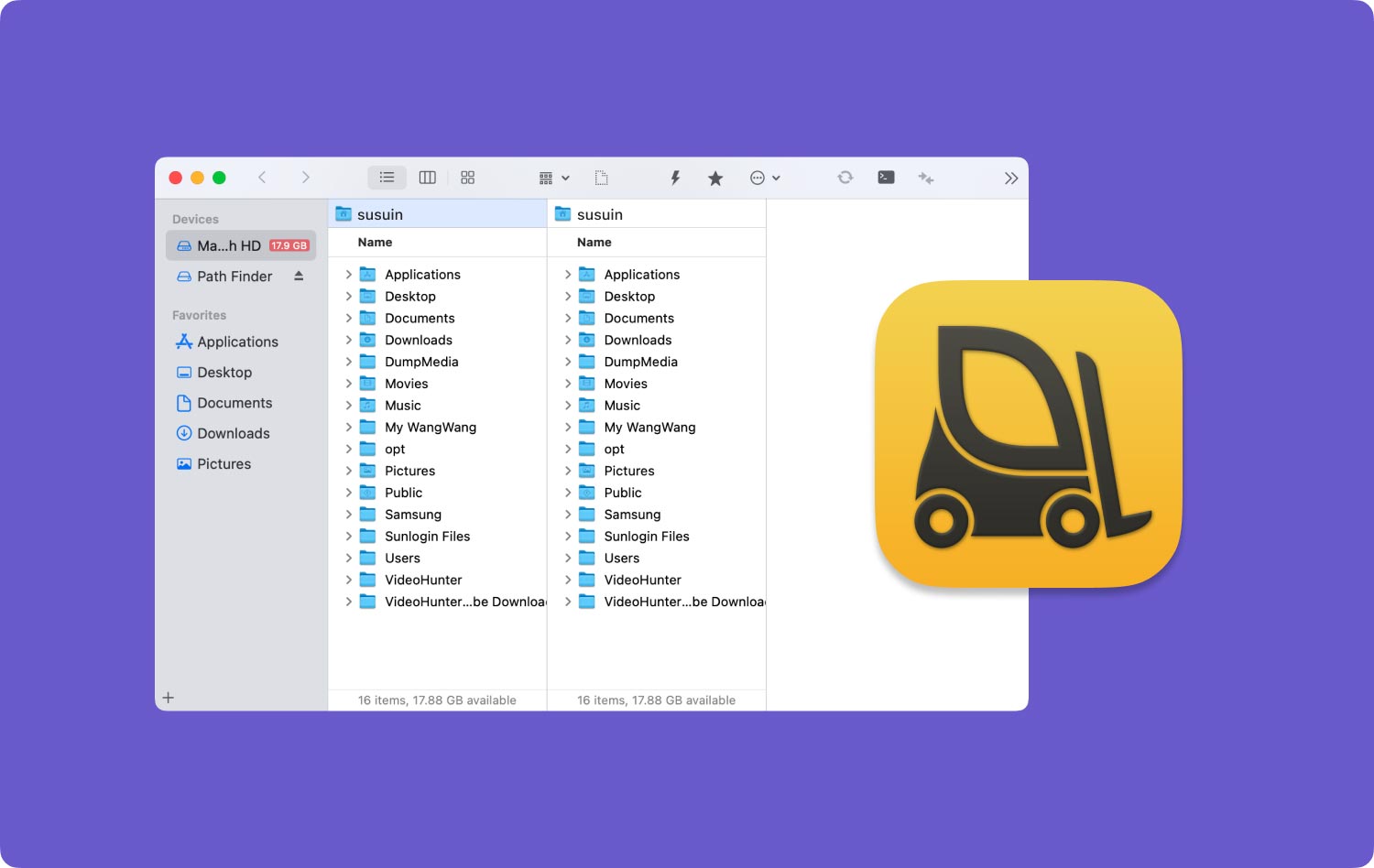
ご覧のとおり、たくさんあります Mac用ファイルマネージャー Finder の代わりとして使用できます。 あなたがしなければならないのは、実際にあなたのニーズに最も合うものを選択することです. しかし、素晴らしい推奨事項として、先に進んで選択することができます TechyCub Macクリーナー 代わりに、より安全で使いやすいためです。
Macクリーナー
Mac をすばやくスキャンし、ジャンク ファイルを簡単にクリーンアップします。
ディスク使用量、CPU ステータス、メモリ使用量など、Mac の主なステータスを確認します。
簡単なクリックで Mac を高速化します。
無料ダウンロード
