Safari ブラウザは、Mac にプリインストールされているアプリケーションです。 ただし、使い慣れたブラウザを使用することを好み、Mac から Safari をアンインストールしたいだけの Mac ユーザーもいます。 このようにして、必要なアプリケーションをインストールできます。
ただし、このプロセスは思ったほど簡単ではなく、XNUMX つの間違った操作で実際に Mac PC に損害を与える可能性があります。 そのため、この記事では、できる方法を紹介します。 Mac から Safari ブラウザを削除する 2020 年に更新された最も簡単な方法で。さらに、Mac で Safari をアンインストールする XNUMX つの通常の方法も、次の部分で提供されています。 最も適切なアンインストール方法の XNUMX つを選択できます。
Mac から Safari をアンインストールする前に:
macOS 用のプログラムを数年間作成した後、Mac ユーザー向けのオールインワンで信頼性の高いツールを設計しました。
このヒントを確認してください: ダウンロード TechyCub Macクリーナー 残りのファイルを残さずに、Mac から Safari やその他のアプリをすばやくアンインストールできます。 Safari を手動でアンインストールするために、以下の解決策もまとめました。
Macクリーナー
Mac をすばやくスキャンし、ジャンク ファイルを簡単にクリーンアップします。
ディスク使用量、CPU ステータス、メモリ使用量など、Mac の主なステータスを確認します。
簡単なクリックで Mac を高速化します。
無料ダウンロード
パート 1: Safari のアンインストールの簡単な紹介パート 2: Safari をアンインストールする手順パート 3: ターミナルを使用して Mac から Safari ブラウザをアンインストールするパート 4: Mac で Safari ブラウザを手動でアンインストールするパート5:結論
パート 1: Safari のアンインストールの簡単な紹介
Safari は、すべての Mac にデフォルトでインストールされているアプリケーションの XNUMX つと見なされています。 これは、Safari ブラウザーが、iPhone、iPad、または Mac のいずれであっても、すべての Apple 製品にとって最も互換性のあるブラウザーであると考えられているためです。 Safari ブラウザは、実際には Mac で完全に動作するブラウザであり、使用も高速です。 そのため、このブラウザはすべての Apple ユーザーに本当にお勧めです。
ただし、以前使用していたブラウザを実際に使用したいという人もいます。 その結果、これらのユーザーは Mac から Safari ブラウザーをアンインストールするだけで済みます。 正しい知識があれば、この作業はそれほど難しいものではありません。 そのため、ここでは、Mac で Safari ブラウザを実際にアンインストールする方法を、可能な限り簡単かつ迅速に行う方法を紹介します。
しかし、実際のプロセスに進む前に、 心に留めておく必要があります Mac で使用している Safari ブラウザーは、使用している最も基本的なアプリケーションの XNUMX つと見なされているため、特定のアプリケーションを Mac から削除することと、システムからそれらを完全に削除することの違いを知っておく必要があります。
Mac からアプリケーションを削除しようとして、単にそれらをゴミ箱に入れただけでは、実際にはそれらを完全に削除していません。 これは、ゴミ箱に入れようとしているアプリケーションに実際に関連付けられているファイルであるため、対処する必要があるファイルがまだいくつかあり、ストレージスペースの一部を消費しているためです.
また、Mac のパフォーマンスを高速化したい場合や、ストレージ スペースを解放したい場合に使用できる別のツールも紹介します。
したがって、Mac から Safari ブラウザを完全にアンインストールするには、次のことを行う必要があります。
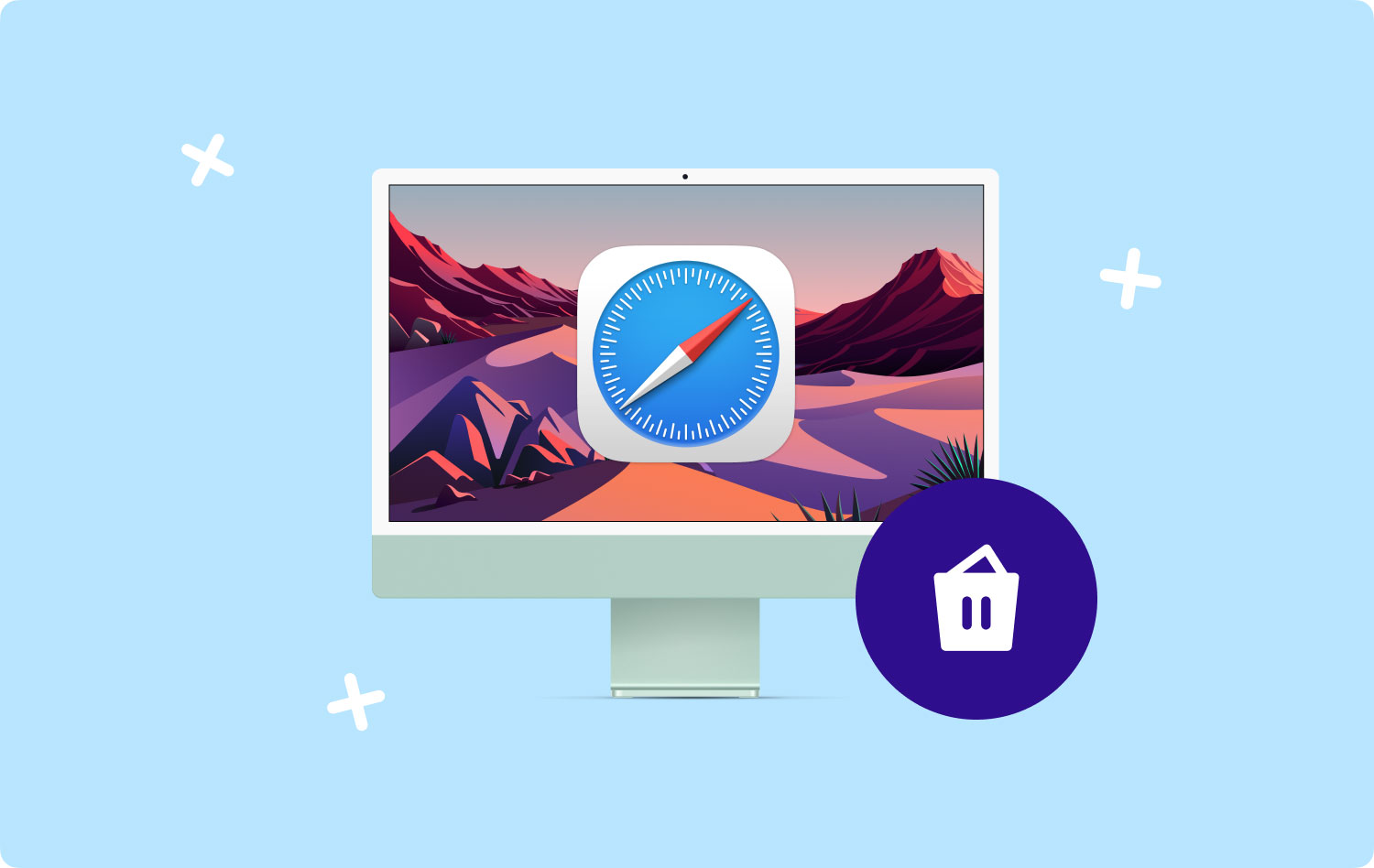
パート 2: Safari をアンインストールする手順
2020 年に Safari ブラウザーをアンインストールするための最善かつ最も簡単な方法は、サードパーティのソフトウェアを使用してアンインストールすることです。 TechyCub ここでは Mac クリーナー ツールをお勧めします。
TechyCub Mac Cleaner は、クリックするだけで Mac を高速化できます。 また、可能な限り迅速かつ簡単な方法で Mac をスキャンすることもでき、すべてのジャンク ファイルをクリーンアップする場合も同様です。
Mac で Safari ブラウザーのアンインストールを開始する場合は、次の手順に従ってください。
ステップ1:ダウンロード、インストール、起動 TechyCub Macクリーナー
ダウンロードしてインストール TechyCub 当社の公式ウェブサイトから Mac クリーナー。 デフォルトでは、プログラムを起動した後、Mac のシステム ステータスを画面で確認できます。
Macクリーナー
Mac をすばやくスキャンし、ジャンク ファイルを簡単にクリーンアップします。
ディスク使用量、CPU ステータス、メモリ使用量など、Mac の主なステータスを確認します。
簡単なクリックで Mac を高速化します。
無料ダウンロード
ステップ 2: 「アプリのアンインストーラー」を選択します
「スキャン」ボタンをクリックすると、Mac 上のアプリケーションが検出されます。 Mac にあるアプリの数によっては、スキャン プロセスに時間がかかる場合があります。

ステップ 3: Safari を削除する
スキャン処理が完了したら、不要なものを含めて Safari を選択し、[クリーン] ボタンをクリックします。 [クリーン] ボタンをクリックすると、インストールを確認したことになります。 TechyCub Mac Cleaner は、Safari に関連するすべてのアイテムの削除を開始します。

パート 3: ターミナルを使用して Mac から Safari ブラウザをアンインストールする
Mac のターミナル アプリケーションは、適切なコマンドを使用してシステムを制御するのに役立ちます。 また、Mac でターミナルを使用すると、Mac で一部のアプリケーションをアンインストールするプロセスがより迅速になるなど、いくつかの利点があります。 ただし、従う必要のあるコマンドがいくつかあります。 ターミナルを使用して Mac で Safari ブラウザをアンインストールするには、次の手順を実行する必要があります。
Mac で Safari ブラウザを終了します。
- そして、ターミナルを起動します。
- その後、次のコマンドを入力します: cd/Applications/
- その後、次のキーも入力します: sudo rm-R Safari.app
- 次に、パスワードを入力してください。
- 完了したら、次のコマンドをもう一度入力してください: cd/private/var/db/receipts/
- 次に、次のコマンドを入力します。
- 次に、Safari BOM をメモします。
- BOM であることがわかったら、XNUMX つずつ削除します。 これの例は、次のコマンドを入力することです: sudo pkgutil-forget com.apple.pkg.Safari
上記の手順をすべて実行すると、Mac から Safari ブラウザーを削除できる可能性が高くなります。 ただし、これを行うにはリスクがあります。 Mac で Safari ブラウザを完全に削除すると、実際には Mac のシステムの何かが壊れてしまうため、特に注意する必要があります。
パート 4: Mac で Safari ブラウザを手動でアンインストールする
Safari ブラウザーを手動でアンインストールするのは、実際にはより簡単な方法です。 あなたがする必要があるのは、以下の簡単な手順だけです。
Macの「アプリケーション」フォルダを起動してください。
- その後、先に進み、Safari ブラウザーをゴミ箱にドラッグします。
- そして、完了したら、先に進み、単にコントロールボタンを押してから
- ゴミ箱アイコンをクリックします。
- その後、「ゴミ箱を空にする」をクリックしてください。
プロセスが完了したら、Mac から Safari ブラウザを完全に削除できます。 ただし、これを行うと、Mac のパフォーマンスに影響を与える可能性があることに注意する必要があります。
人々はまた読む Mac 上でアプリが安全でないかどうかを確認するには? 最高の Mac ファイル シュレッダーとその使用方法
パート5:結論
Safari は、ブランドにとって完璧に機能するため、すべての Apple のデフォルト ブラウザとして知られています。 また、Safari ブラウザーは、Mac の既定のアプリケーションの XNUMX つであるため、Mac に既にインストールされているアプリケーションの XNUMX つです。 ただし、使い慣れたブラウザを使用することを好むユーザーもいます。 そのため、これらの人々は実際に Safari ブラウザーをアンインストールして、以前使用していたブラウザーをインストールしたいと考えるでしょう。
Safari ブラウザーのインストールは、実際には難しいことではありません。 ご覧のとおり、Mac からアンインストールする方法は既に説明しました。 ただし、アプリケーションをアンインストールする場合に直面する必要がある特定のリスクがあります。 Mac の動作が異なる場合や、動作が不安定になる可能性があるため、Mac からアンインストールする場合はよく考えることをお勧めします。
もう XNUMX つのことは、Mac にあるデータを最適化すると、ストレージ スペースの一部を解放して Mac の動作を高速化する方法の XNUMX つになるということです。 そのため、不要なファイルをすべて削除することが優れたオプションになります。
それで、私たちはあなたに与えました TechyCub マッククリーナー。 このツールは、不要になったジャンクやその他のファイルをすべて削除するのに役立ちます。 ジャンク ファイルをすべて削除し、Mac のパフォーマンスを高速化するのに役立ちます。 また、非常に使いやすく、Mac にとって安全です。
Macクリーナー
Mac をすばやくスキャンし、ジャンク ファイルを簡単にクリーンアップします。
ディスク使用量、CPU ステータス、メモリ使用量など、Mac の主なステータスを確認します。
簡単なクリックで Mac を高速化します。
無料ダウンロード
