Mac PCをお使いですか? その後、自動的に iTunes アプリケーションを取得できますか? ただし、iTunes アプリは必要ないため、Mac からアンインストールする必要があります。 もしそうなら、これはあなたのための記事です。 MacでiTunesをアンインストールする方法を紹介します。
iTunes は基本的に、Apple がこのブランドを立ち上げて以来、最も重要なアプリケーションの XNUMX つとして知られています。 このアプリケーションは、世界中のすべての Mac および iOS デバイスにインストールされていることが知られています。 もはや iOS デバイスの必要性はありませんが、iTunes は依然として他のアプリケーション、音楽、さらには映画を購入し、デジタル メディアを使用する楽しみなど、重要な役割を果たしています。
ただし、実際には Mac に iTunes を入れたくないユーザーもいます。 これは、これらの人々が実際に VLC、Fidelia、Vox などのメディア ソフトウェアを使用することを好む人々であるためです。 Windows OS を使用している場合、iTunes アプリケーションのアンインストールは非常に簡単です。 ただし、Macを使用している人にとっては少し複雑です。 ただし、Mac から iTunes アプリケーションをアンインストールする方法を説明するので、心配する必要はありません。
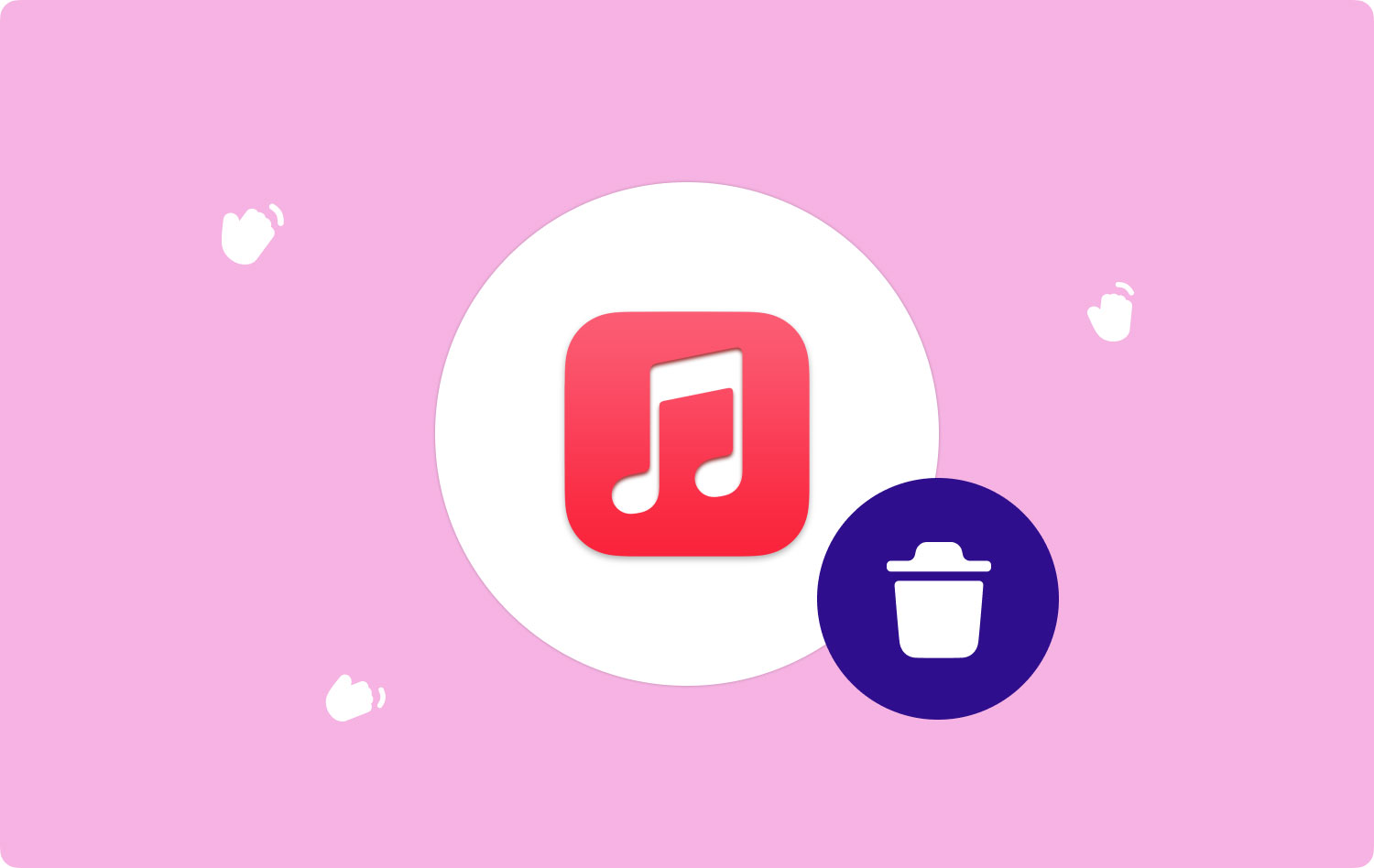
パート 1: ターミナルを使用して手動で Mac 上の iTunes アプリケーションをアンインストールするパート 2: Mac で iTunes アプリケーションを完全にアンインストールするパート 3: を使用して iTunes ジャンクをクリーンアップする TechyCub Macクリーナーパート4:結論
パート 1: ターミナルを使用して手動で Mac 上の iTunes アプリケーションをアンインストールする
iTunes プログラムなどの Apple の標準アプリケーションの XNUMX つを削除またはアンインストールする場合、最初に行う必要があるのは、Apple System Integrity Protection または SIP からプログラムを無効にすることです。 これは、SIP が、Mac オペレーティング システムの保護された部分ですべてのユーザーが実行できるアクションを制限するのに役立つためです。 Mac から iTunes プログラムをアンインストールできるように、Apple SIP を無効にするために必要なことは次のとおりです。
ステップ 1: Mac を再起動します。 再起動中に Command + R キーを押します。
ステップ 2: 次に、異常な起動が画面に表示されます。 これは、実際には Mac のリカバリ モードです。 次に、メイン メニュー バーで [ユーティリティ] を選択し、[ターミナル] を選択します。
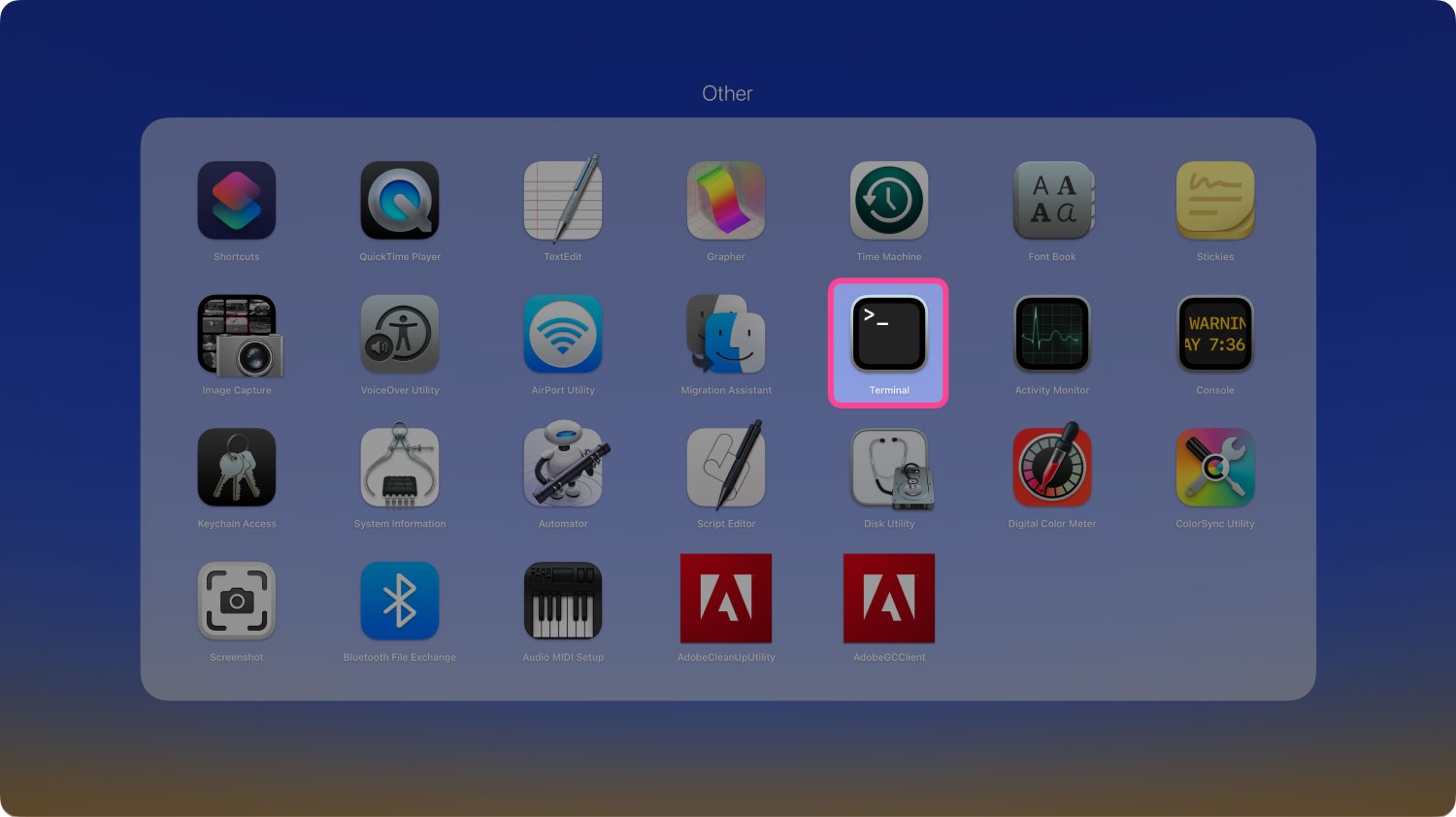
ステップ 3: ターミナル ウィンドウで次のコマンドを入力し、コマンドを入力した後に「Enter」キーを押します: csrutil disable. その後、SIP は無効になります。
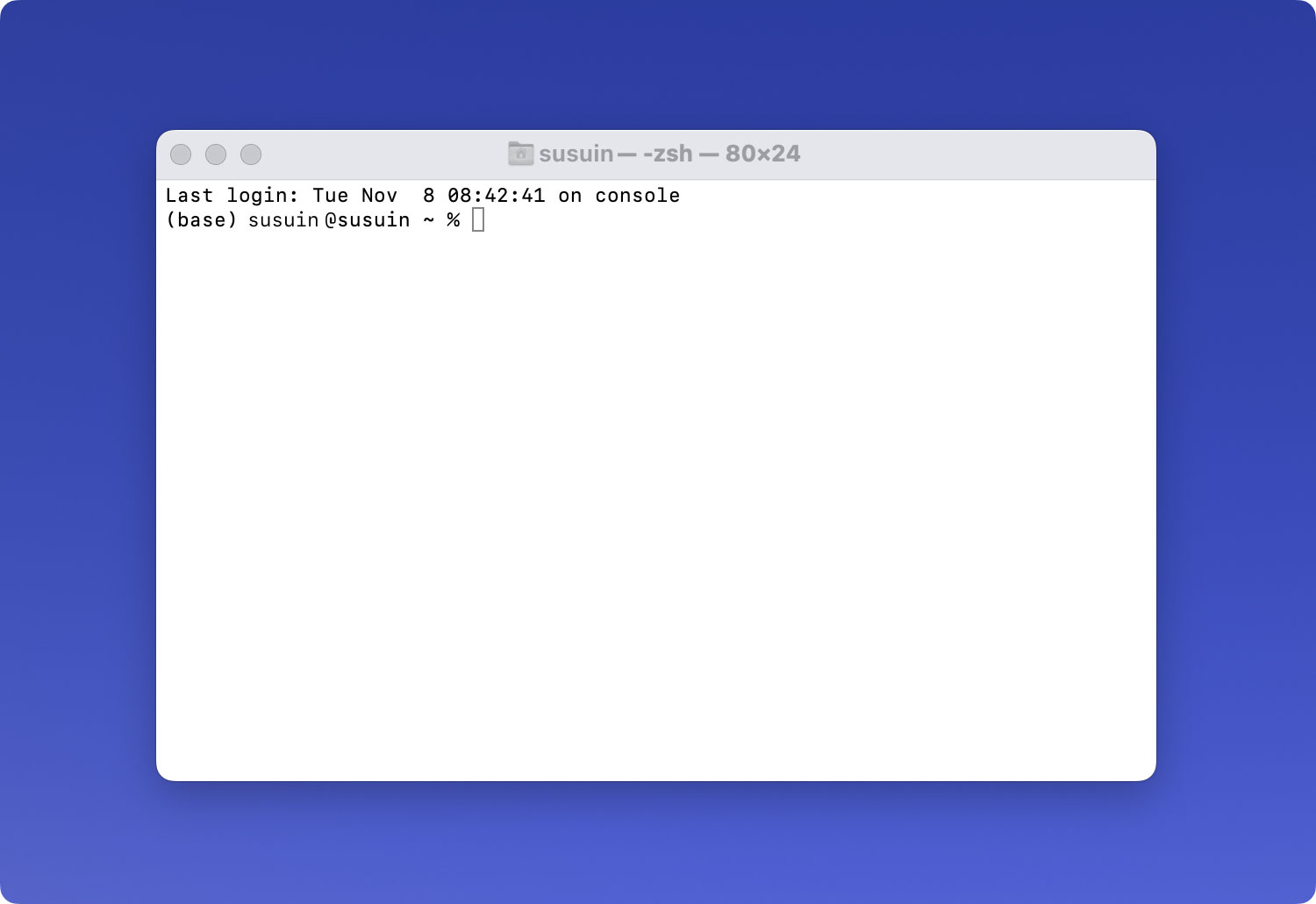
ステップ 4: 次に、Mac をもう一度再起動してから、管理者アカウントを使用してシステムにログインします。 管理者権限を持っている場合でも既定のアプリを削除できるため、この手順はオプションと見なされます。
ステップ 5: 次に、管理者アカウントにサインインしたら、次のコマンドを入力します: cd/Applications/ を入力し、[Enter] を押します。 完了すると、画面にアプリケーション ディレクトリが表示されます。
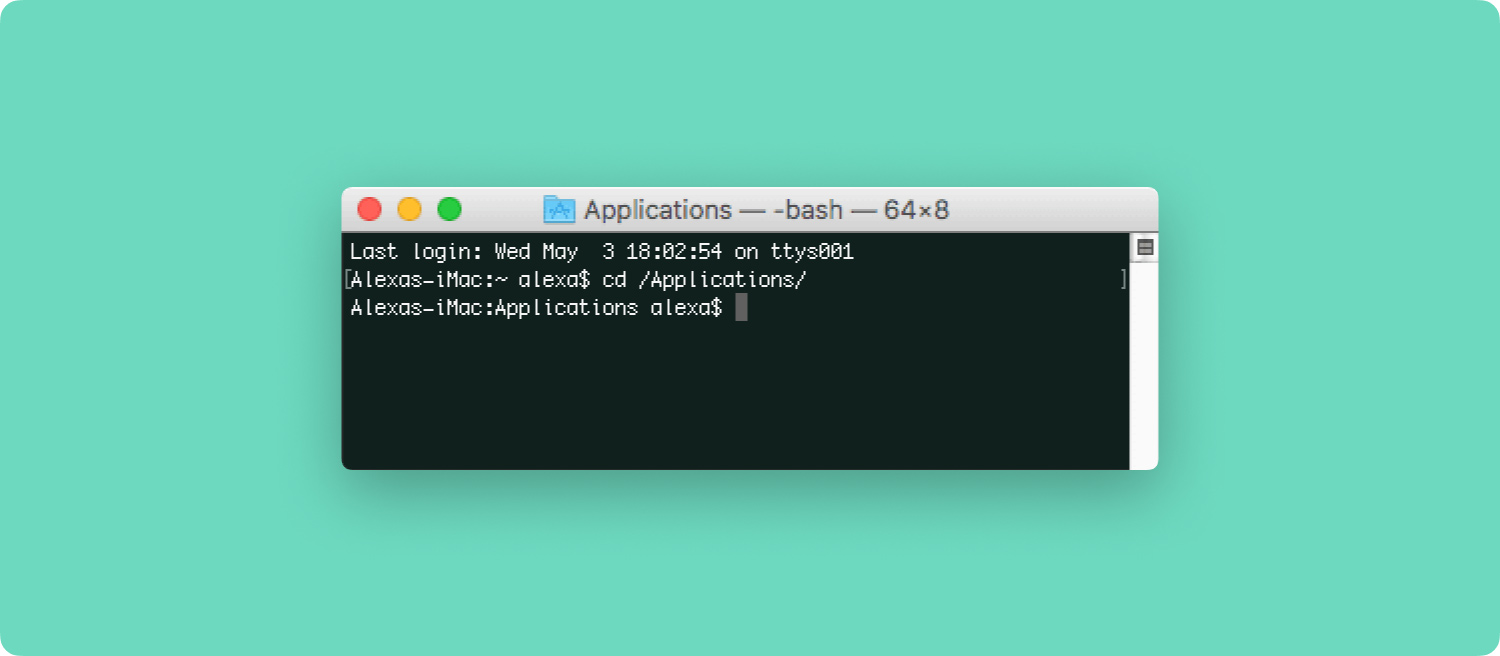
ステップ 6: その後、次のコマンドを入力して、Mac 上の iTunes プログラムを削除できるようにします。 須藤 rm -rf iTunes.app/
注意: Mac のターミナルを使用して iTunes を削除すると、システムは何も確認を求めません。 自動的に、iTunes が Mac から削除されます。 また、Mac で iTunes をアンインストールしたら、Mac で重要なアプリを誤って削除できないように、システム整合性保護を有効にしてください。
また、Mac のシステム整合性保護を有効にするには、Mac を再起動し、起動中に Command + R キーを押すだけです。 その後、先に進んでターミナルを起動し、次のコマンドを入力します: csrutil enable.
パート 2: Mac で iTunes アプリケーションを完全にアンインストールする
この方法では、ターミナルを使用せずに Mac から iTunes プログラムをアンインストールする方法を紹介します。 ここでは、iTunes をより効果的に再インストールしたいのか、システムから完全に削除したいだけなのかは問題ではありません。 そのため、Mac から iTunes プログラムを完全にアンインストールするには、次の手順に従う必要があります。
ステップ 1: iTunes アイコンをゴミ箱にドラッグします。 画面にエラー メッセージが表示された場合は、手順 2 に進みます。 そうでない場合は、ステップ 6 に進みます。
ステップ 2: 次に、アプリケーション フォルダにある iTunes.app ファイルを右クリックし、[情報を見る] を選択します。
ステップ 3: その後、南京錠アイコンをクリックして、管理者パスワードを入力します。
ステップ 4: 次に、[共有] と [アクセス許可] を展開し、[すべてのユーザー] から [読み取りと書き込み] に設定します。
ステップ 5: その後、ウィンドウを閉じてから、iTunes アイコンをもう一度ゴミ箱にドラッグしてみてください。
ステップ 6: 完了したら、ゴミ箱を空にします。
ステップ 7: 次に、Spotlight に「Activity Monitor」と入力してから、アプリケーションを起動します。
ステップ 8: そこから、「iTunes Helper」を探して削除します。
ステップ 9: 次に、「ライブラリ」に移動し、「設定」を選択して、ファイルの先頭にある「com.apple.iTunes」という名前のすべてのファイルを削除します。
ステップ 10: 完了したら、Mac を再起動します。

パート 3: を使用して iTunes ジャンクをクリーンアップする TechyCub Macクリーナー
さて、実際に iTunes プログラムをしばらく使用しているので、それが残したジャンクがいくつかあるかもしれません。 これらのジャンクには、破損したダウンロード、アプリのコピー、古いバックアップなどが含まれます。 そして、これらのジャンクは、実際にはまだ Mac の多くのスペースを占有しています。 したがって、これらのジャンクをクリーンアップすると、Mac の実行速度が向上し、ストレージ スペースの一部が解放され、他のアプリをインストールしたり、新しいファイルを保存したりできるようになります。
Mac にあるこれらの iTunes ジャンクを完全に削除するには、アプリ クリーナーを使用する必要があります。 このようにして、作業がより簡単かつ迅速になります。 これで、私たちはあなたに使用することをお勧めできる完璧なツールを手に入れました. これは TechyCub マッククリーナー。
TechyCub Macクリーナー 数回クリックするだけで Mac をスピードアップできます。 また、Mac をより高速にスキャンできるため、すべてのジャンクを見つけて簡単にクリーニングできます。 また、ディスクの使用状況、CPU の状況、メモリの使用状況など、Mac の状況を確認するのにも役立ちます。 また、 TechyCub Mac Cleaner には、Mac にあるすべての同じファイルと他のいくつかの同一ファイルを見つける機能もあり、それにより、Mac にあるそれらの重複を削除することができます。 サイズ、時間などに応じて、スキャンしたすべてのアイテムをフィルタリングすることもできます。
TechyCub 前述のように、Mac Cleaner を使用すると、Mac のスペースを解放できます。 これは、Mac にあるすべてのジャンクをクリーンアップし、重複ファイルを管理することで、同様の画像を削除できます。 TechyCub Mac Cleaner は、Mac 上の大きなファイルや古いファイルをすべて削除し、削除したファイルの残り物をアンインストールし、貴重な Mac の冗長な検索履歴を保護することもできます。
TechyCub Mac Cleaner には、スペースを解放し、Mac を高速化するのに役立つ XNUMX つの強力な機能も付属しています。 これらの機能には、システム ステータスのチェック、Mac クリーナー、Similar Image Finder、Duplicate File Finder、アプリケーションを完全にアンインストールする Mac App Uninstaller、Extension Manager、Browser Privacy Cleanup、および File Shredder が含まれます。 これらすべての機能を使用すると、多くのことがあることがわかります。 TechyCub Mac Cleaner は、Mac 上のジャンクをクリーンアップするだけでなく、お手伝いします。
さて、iTunesジャンクファイルをクリーンアップする際に、 TechyCub Mac Cleaner を使用すると、作業がより簡単かつ迅速になりますのでご安心ください。 ここでは、作業を完了するために従うことができるガイドを示します。
ステップ1:ダウンロード、インストール、起動
最初に行う必要があるのは、ダウンロードすることです TechyCub 当社の公式ウェブサイトから Mac クリーナー。 プログラムをダウンロードしたら、Mac にインストールします。
Macクリーナー
Mac をすばやくスキャンし、ジャンク ファイルを簡単にクリーンアップします。
ディスク使用量、CPU ステータス、メモリ使用量など、Mac の主なステータスを確認します。
簡単なクリックで Mac を高速化します。
無料ダウンロード
ステップ 2: アプリのアンインストーラーを選択
左側のパネルから [App Uninstaller] を選択し、メイン インターフェイスの右下にある [スキャン] ボタンをクリックします。

ステップ 3: アンインストールする iTunes を探す
スキャンプロセスが完了すると、 TechyCub Mac Cleaner は、Mac 上のすべてのアプリケーションを表示できます。 iTunes に含まれるすべてのファイルをプレビューしてから、iTunes を選択するだけです。 完了したら、先に進み、「クリーン」ボタンをクリックします。
クリーニングプロセスが完了すると、iTunes は Mac から完全に削除されます。

人々はまた読む Mac ディスク ユーティリティの使い方 Mac 起動ディスクがいっぱいです。それは何ですか?また、これを修正するにはどうすればよいですか?
パート4:結論
ご覧のとおり、Mac で iTunes プログラムをアンインストールすることは、Windows PC からアンインストールすることとは大きく異なります。 少し複雑ですが、不可能でもありません。 あなたがしなければならないのは、私たちがあなたに提供したすべてのガイドに従うだけで、あなたはすべて準備が整っています.
また、Mac から iTunes プログラムをアンインストールしても、いくつかのファイルが残っています。 これらのファイルは、アンインストールしたプログラムに関連付けられています。 そのため、使用する方が良いです TechyCub マッククリーナー。 それの訳は TechyCub Mac Cleaner は間違いなく、iTunes ジャンクをすぐにクリーンアップするのに役立ちます。
それ以外にも、いろいろあります TechyCub Macクリーナーでできること。 これにより、Mac のストレージ容量を解放し、貴重な Mac のパフォーマンスを高速化することができます。 もつ TechyCub Mac Cleaner を使用すると、初めて購入したときと同じように Mac の品質を維持できるので安心です。 それの訳は TechyCub Mac Cleaner は確かに XNUMX つの強力なツールです。
