私は MacBook Pro を持っていて、そこにたくさんのものを詰め込んでいます。 ビデオ、音楽、画像、ドキュメント、ワークシートを載せています。 今やりたいことは、 ハード ドライブをソリッド ステート ドライブ (SSD) にアップグレードする. これは、SSD がより小型で高速であるためです。 ハード ドライブをソリッド ステート ドライブにアップグレードする方法を教えてもらえますか?
〜MacBook Proの所有者
パートI:はじめにパート II: SSD へのアップグレードは本当に必要ですか?パート III: MacBook Pro ソリッド ステート ドライブ (SSD) を探す際の考慮事項パート IV: SSD を MacBook Pro に取り付ける方法パート V: 結論
人々はまた読む Mac で iMessage を有効にする 2 つの解決策 MacでiMessageの更新が機能しない問題を修正する方法?
パートI:はじめに
従来のハードディスク ドライブを最新のソリッド ステート ドライブに交換しますか? 現在、実際に手頃な価格であることに驚くかもしれません。
さらに、その結果、パフォーマンスが 5 倍という驚くべき速さで向上します。 SSD MacBookの ストレージ容量が 500GB の場合、約 150.00 米ドルかかります。 1 TB バージョンの費用は約 300.00 米ドルです。 これは、MacBook 自体よりも大幅に安価です。
さらに、従来のハードディスク ドライブを最新の SSD にアップグレードするのは実際には非常に簡単です。 一般的に Mac についてあまり知らなくても、それは可能です。
この記事では、 従来のハード ドライブをアップグレードする方法 驚くほど高速なソリッド ステート ドライブ (SSD) に変換されます。 ホップオン!
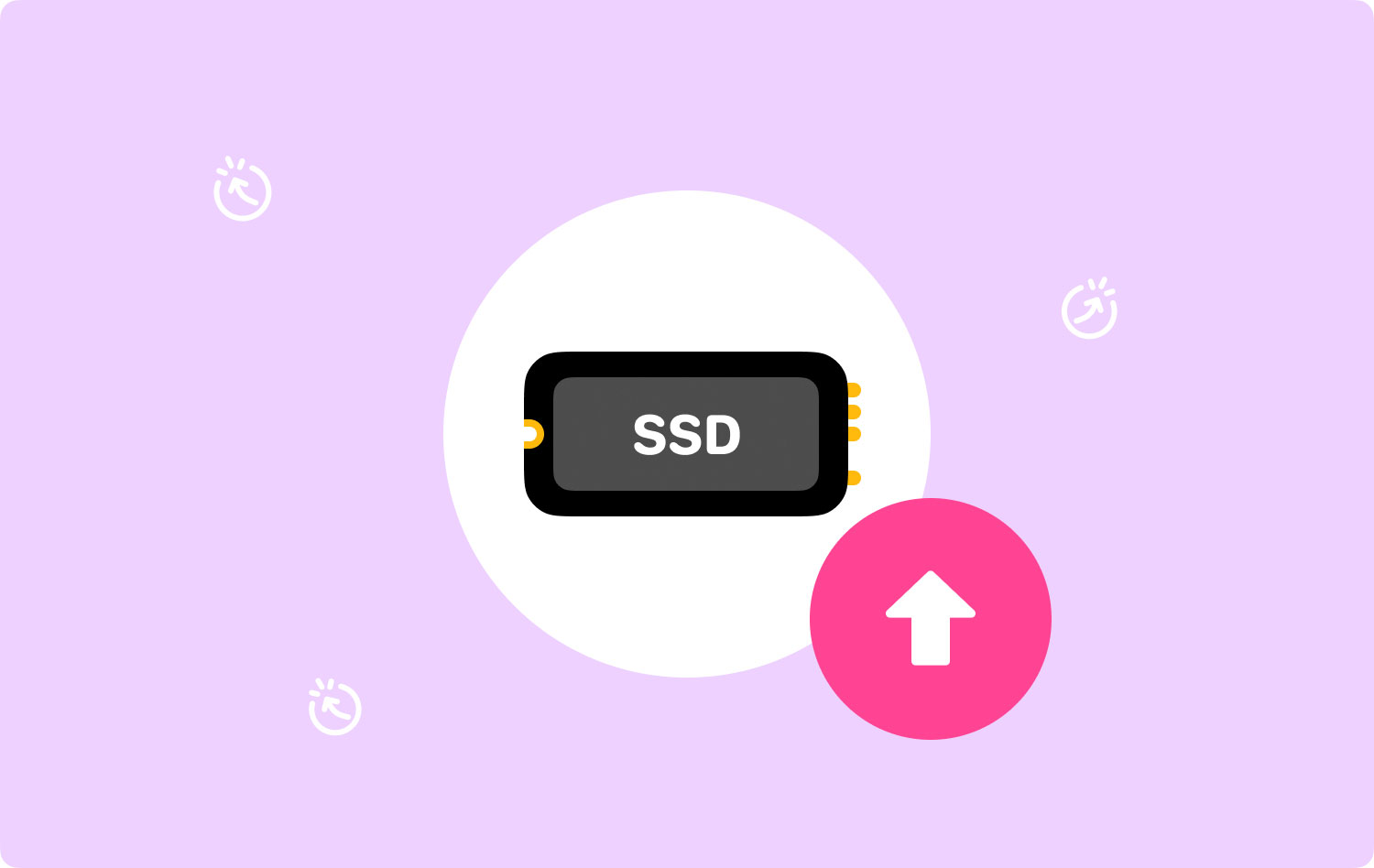
パート II: SSD へのアップグレードは本当に必要ですか?
MacBook Pro 内の従来のハードディスク ドライブをソリッド ステート ドライブにアップグレードするのは、非常に簡単かつ迅速です。 ただし、このアップグレードは常に必要なわけではありません。
多くのリソースを消費しないタスク (Web の閲覧、ドキュメントの作成など) に Mac を使用している場合、現在使用しているハード ディスク ドライブはおそらく問題ありません。
最初にハード ドライブをアップグレードしようとしないでください。 システムが非常に遅いと思われる場合は、実行してみてください TechyCubの Mac Cleaner が最初です。
上記のツールは、システム内のジャンクをクリーンアップするのに役立ちます. 重複ファイル、古いファイル、大きなファイル、すべての種類のキャッシュ、一時ファイルなどのジャンクはすべて、数回クリックするだけで削除できます。 上記のツールを使用する利点と手順は次のとおりです。

* 上記のデバイス内により多くのスペースを解放することにより、Mac デバイスのパフォーマンスを向上させることができます。
*スキャンモードは非常に強力で、重複ファイル、システムファイル、ジャンクファイル、不要なアプリケーション、混乱などを見つけるのに役立ちます.
*ジャンクファイルをクリアする機能を提供します。 重複ファイルを見つけて削除するのに役立ちます。 類似の画像を見つけてクリアするのに役立ちます。 大きなファイルや古いファイルを削除するのに役立ちます。
* Mac Cleaner を使用すると、不要なアプリケーションを削除しても残り物を残さずに済みます。 さらに、冗長な検索履歴を保護するのに役立ちます。 最後に、拡張機能の管理、ファイルの細断処理、およびブラウザーのクリーニングに役立ちます。
* Mac Cleaner のすべての機能は、数回クリックするだけで実装できます。
* Mac Cleaner のスキャン結果は、日付、時間、サイズなどのさまざまな要因で並べ替えることができます。
* Mac デバイスのステータスは、ディスク使用状況、CPU ステータス、メモリ使用状況などを含むデバイスごとに表示されます。
* 同一のファイルを見つけて検出するのに役立ちます。 したがって、まったく同じファイルは XNUMX つとないため、デバイス内でより多くのスペースが解放されます。 デバイス内の冗長性が削除されます。
使用方法は次のとおりです TechyCubの Mac クリーナー ステップバイステップ:
ステップ 01 - ツールをダウンロードします。
Macクリーナー
Mac をすばやくスキャンし、ジャンク ファイルを簡単にクリーンアップします。
ディスク使用量、CPU ステータス、メモリ使用量など、Mac の主なステータスを確認します。
簡単なクリックで Mac を高速化します。
無料ダウンロード
ステップ 02 - Mac デバイス内で起動します。 メイン インターフェイスには、デバイスのさまざまなシステム ステータスが表示されます。
ステップ 03 - Mac のシステム、写真、電子メール、ファイル、アプリ、およびその他のフィールドのクリーニング機能を提供するジャンク クリーナーを選択します。
ステップ 04 - スキャン ボタンを押します。 ツールは、デバイスの包括的なスキャンを実行します。
ステップ 05 - スキャンのプロセスが完了したら、カテゴリごとに削除する特定のファイルを選択し、[クリーン] を押します。
ステップ 08 - クリーニング プロセスが終了するまで待ちます。

ただし、以下の問題が毎回発生すると思われる場合は、SSD にアップグレードすると、必要なパフォーマンスが確実に向上します。
- 非常に遅い起動。
- 特にリソースを大量に消費するアプリケーション (Adobe Photoshop など) でのパフォーマンスの低下。
- システムでクラッシュします。
- 以前は問題がなかったファイルとデータへのアクセス許可が拒否されたというエラー。
パート III: MacBook Pro ソリッド ステート ドライブ (SSD) を探す際の考慮事項
必要な最高のパフォーマンスを得るには、同等のソリッド ステート ドライブが必要です。 SSDを購入する際に考慮すべき点は次のとおりです。
01 - 読み取り/書き込み速度 - ソリッド ステート ドライブには、読み取り速度または書き込み速度に基づいた評価が与えられます。 読み取り/書き込み速度が高いほど、実際のパフォーマンスは向上します。 購入するのに適した SSD は、毎秒 500MB の速度です。 これ以上のものでもOKです。 ただし、実際の速度は、宣伝されている速度の約 XNUMX 分の XNUMX です。
02 - メモリ - シングルレベル セル (SLC) とマルチレベル セル (MLC) の XNUMX つのオプションを使用できます。 マルチレベルセルは実際には安価で、SLC よりも多くの情報を保持できます。 ただし、SLC の方が信頼性が高くなります。
03 - 容量 - もちろん、スペースが大きいほど良いです。 ソリッド ステート ドライブの容量が大きいほど、その Mac のパフォーマンスにつながるメリットが大きくなります。
04 - 信頼性 - もちろん、これについてはレビューをチェックする必要があります。 ユーザーや専門家が SSD のパフォーマンスについて述べていることを確認してください。
その信頼性もチェックしてください。 ブランド化された SSD は、ブランド化されていない SSD よりもランクが高いことに気付くでしょう。 通常、最高のブランドは、SanDisk、Samsung、Crucial、Transcend、および KingSpec です。
パート IV: SSD を MacBook Pro に取り付ける方法
さて、この記事の要点に入りましょう。 SSD を MacBook Pro に取り付ける前に、次のものが必要です。
- SATA-USB ケーブル
- Torx T6ドライバー
- プラスドライバー(小)
ステップ 01: SSD のフォーマット
MacBook Pro のソリッド ステート ドライブ (SSD) のアップグレードを実行する前に、現在のハードディスク ドライブのクローンを作成する必要があります。 これは、新しい SSD がインストールされたときに完全に動作するようにするためです。
ただし、ハード ディスク ドライブのクローンを作成する前に、まずハード ドライブ全体のクリーンアップを実行する必要があります。 これを行うには、必要です TechyCubの Mac クリーナー ツールです。 これにより、システム内のジャンク ファイルや雑然としたファイルを削除できます。 この方法では、このジャンクは新しいドライブに転送されません。
ハードディスク ドライブのクリーニングが完了したら、クローンを作成します。 これは、Carbon Copy Cleaner や SuperDuper などのツールを使用して実装できます。 また、Apple のディスク ユーティリティ プログラムを使用することもできます。 ディスクユーティリティツールを使用して段階的に行う方法は次のとおりです。
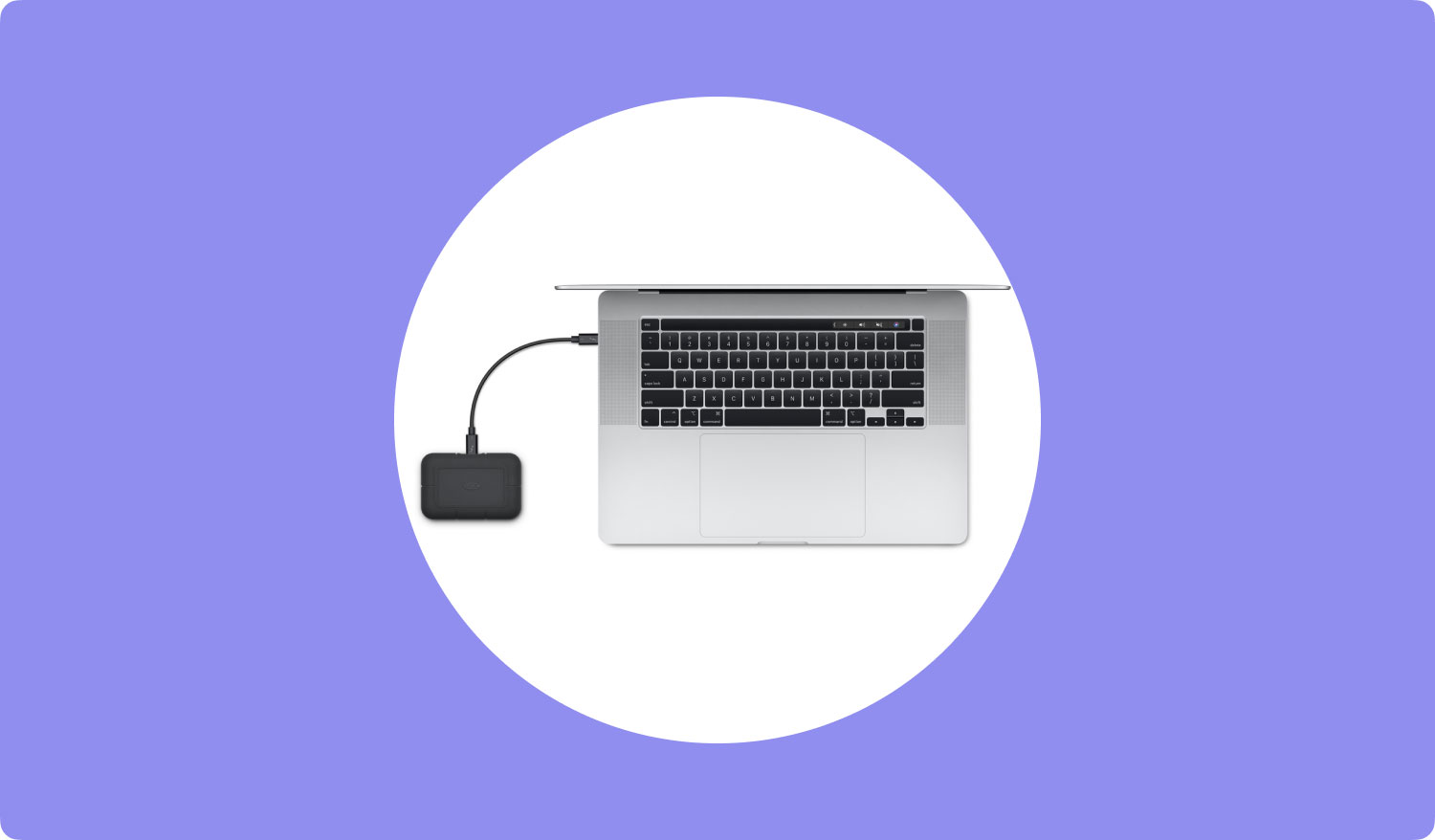
ステップ 01 - ソリッド ステート ドライブを Mac デバイスに接続します。 これを行うには、前に必要であると述べた SATA-to-USB ケーブルを使用します。
ステップ 02 - アプリケーションにアクセスします。
ステップ 03 - ユーティリティに移動します。
ステップ 04 - ディスク ユーティリティを起動します。
ステップ 05 - SSD のアイコンをクリックします。
ステップ 06 - [パーティション] というラベルの付いたタブに移動します。
ステップ 07 - 実際のパーティション レイアウトから以下を選択します: パーティション 1。
ステップ08 - オプションを押します。
ステップ 09 - 表示される次のウィンドウで GUID パーティション テーブルを選択します。
ステップ 10 - First Aid というラベルの付いたタブを押します。
ステップ 11 - [ディスクのアクセス許可の確認] を押します。
ステップ 12 - ディスクの検証を押します。
ステップ 13 - 修復ディスクを押します。
ステップ 14 - Mac をシャットダウンします。 Optionキーを押しながら再起動します。
ステップ 15 - リカバリ ディスクから起動できるオプションを選択します。
ステップ 16 - Mac のオペレーティング システムを再インストールするように記載されているラベルを押します。
ステップ 17 - 宛先ドライブとしてソリッド ステート ドライブを選択します。
ステップ 18 - ファイルとデータをハード ディスク ドライブからソリッド ステート ドライブにコピーします。 別のディスク ドライブからファイルまたはデータを復元するかどうかを確認するメッセージが表示されたら、現在インストールされているハード ドライブを選択します。
ステップ 02: ハードディスク ドライブの取り外し
今こそ、手を汚す時です。
ステップ 01 - Mac デバイスがオフになっていることを確認します。
ステップ 02 - 10 個のネジを見つけて、プラス ドライバーを使用して取り外します。
ステップ 03 - ネジを紛失しないように、小さな容器に保管してください。
ステップ 04 - カバーを取り外します。
ステップ 05 - 静電気を逃がすために、金属部分に触れます。
ステップ 06 - ハード ドライブを見つける
ステップ 07 - ハード ドライブを固定しているプラスチック ブラケットを取り外します。 これは通常、XNUMX 本のネジによって助けられます。 これらのネジを取り外すだけで、それらを取り外すことができます。
ステップ 08 - ハードディスク ドライブを慎重に取り外します。
ステップ 09 - このステップでは、SATA リボンを取り外す必要があります。 コネクタを小刻みに動かして、SATA リボンを切断または取り外すことができます。 この SATA リボンを引っ張らないでください。
ステップ 10 - ハードディスク ドライブに取り付けられているトルクス ネジを取り外します。 これは通常 XNUMX つです。
ステップ 11 - 支柱をソリッドステート ドライブにねじ込むことは、このフェーズの最後のステップです。

ステップ 03: ソリッド ステート ドライブ (SSD) を取り付ける
ステップ 01- リボン (SATA リボン) をソリッドステート ドライブのリボンに慎重に取り付けます。 その後、所定の位置に保つために下げる必要があります。
ステップ 02 - 保持ブラケットを所定の位置に置きます。
ステップ 03 - MacBook のカバーを元に戻します。
ステップ 04 - 10 本のネジを元に戻します
ステップ 05 - MacBook Pro の電源を入れます。
ステップ 06 - システム環境設定にアクセスします。
ステップ 07 - 起動ディスクに移動します。
ステップ 08 - ソリッド ステート ドライブが起動ディスクとして選択されていることを確認します。
ステップ 10 - Mac デバイスを再起動します。
パート V: 結論
これで、新しいソリッドステート ドライブを取り付けてアップグレードした後でも、MacBook Pro を楽しむことができます。 パフォーマンスの違いに気付くでしょう。
アプリケーションの起動が速くなり、ファイルの保存が速くなり、Mac デバイス内でマルチタスクを実行できるようになります。
TechyCubの Mac クリーナー Mac デバイスを定期的にメンテナンスするための 8 つのモジュール。 さらに、それを使用してジャンク ファイルを削除し、毎日スムーズなパフォーマンスを体験できるようにします。
TechyCubの Mac クリーナー は、必要な最高のユーザー エクスペリエンスを提供する優れた Mac デバイス クリーンアップ ツールです。
Macクリーナー
Mac をすばやくスキャンし、ジャンク ファイルを簡単にクリーンアップします。
ディスク使用量、CPU ステータス、メモリ使用量など、Mac の主なステータスを確認します。
簡単なクリックで Mac を高速化します。
無料ダウンロード
