すべての Mac にはシステム ログ ファイルがあります。 システムはファイルを記録して、システム アプリケーションのアクティビティ、問題、内部エラー、および Mac 上のその他のサービスをキャプチャして保存し、デバッグ目的で開発者に送信できます。 通常、アプリケーションがクラッシュしたときに発生します。
通常、システム ログ ファイルは小さなファイルであり、大量のスペースを占有する大量の情報が蓄積されます。 ただし、システム ログをクリーンアップして、アプリのパフォーマンスを維持し、Mac のスペースを節約することができます。
Mac でシステム ログ ファイルを削除する方法と、それらがオペレーティング システム全体に与える影響について知りたい場合は、手順を含む必要なすべての重要な情報をまとめました。 Mac でシステム ログ ファイルを削除する方法 手動または自動で。
パート 1. システム ログ ファイルを見つける方法パート 2. Mac でシステム ログ ファイルを自動的に削除する方法パート 3. Mac でシステム ログ ファイルを手動で削除する方法
パート 1. システム ログ ファイルを見つける方法
Mac からシステム ログ ファイルを削除する前に、システム ログ ファイルの場所を知っておく必要もあります。 この部分を知っている場合は、スキップして次の部分に進んでください。
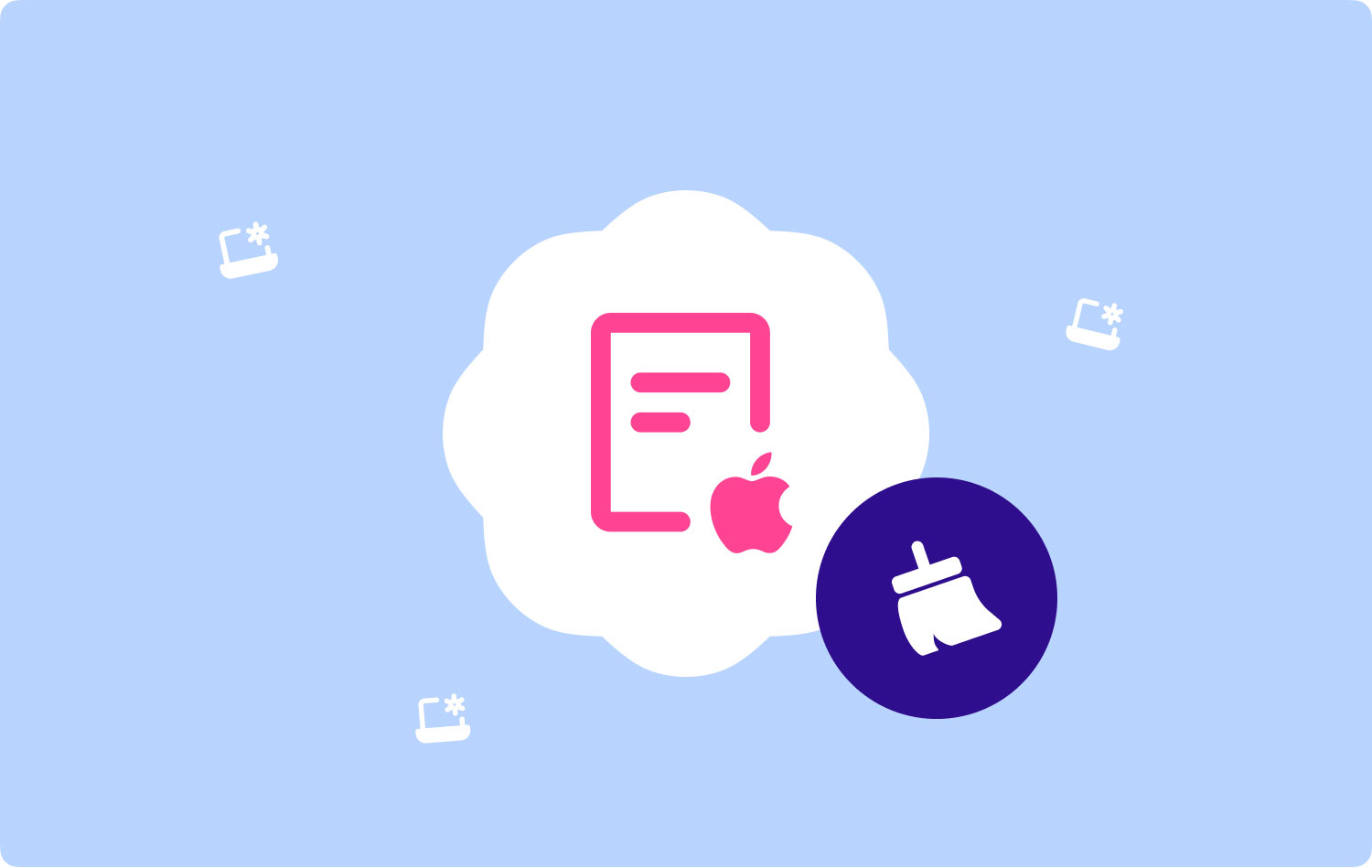
以下の手順に従うだけで、MacOS Sierra、OS X El Capitan、および OS X Yosemite のシステム ログ ファイルを簡単に見つけることができます。
- 起動する ファインダー あなたのMacで
- 次のように入力します。 ~/Library/Logs または /var/log フォルダー
これで、Mac 上のシステム ログ ファイル全体が表示されます。
コンソールを使用
コンソールは通常、Mac やその他の接続されたデバイスによって蓄積および収集されたログ メッセージを表示するために使用されます。 他のすべての通信障害、エラー、テキスト、メッセージ、およびシステム イベントもコンソール内に保存されます。
システムに問題がある場合は、コンソールまたはログ アクティビティを表示できます。 その他の接続デバイスには、iPhone、iPad、Apple Watch、Apple TV などがあります。 ステータスについては、以下の色の凡例を参照できます。
- 赤 - 障害
- 黄 - エラー
- ライト グレー - 情報ログ メッセージ
- ダーク グレー - デバッグ ログ メッセージ
コンソールでログ メッセージまたはアクティビティを表示して、特定のアイテムのステータスを確認できます。 探している特定のログ メッセージがある場合は、Command-F を押すだけで目的の項目が表示されます。
注: 色付きのドットがない場合は、ログ メッセージのデフォルトのタイプです。
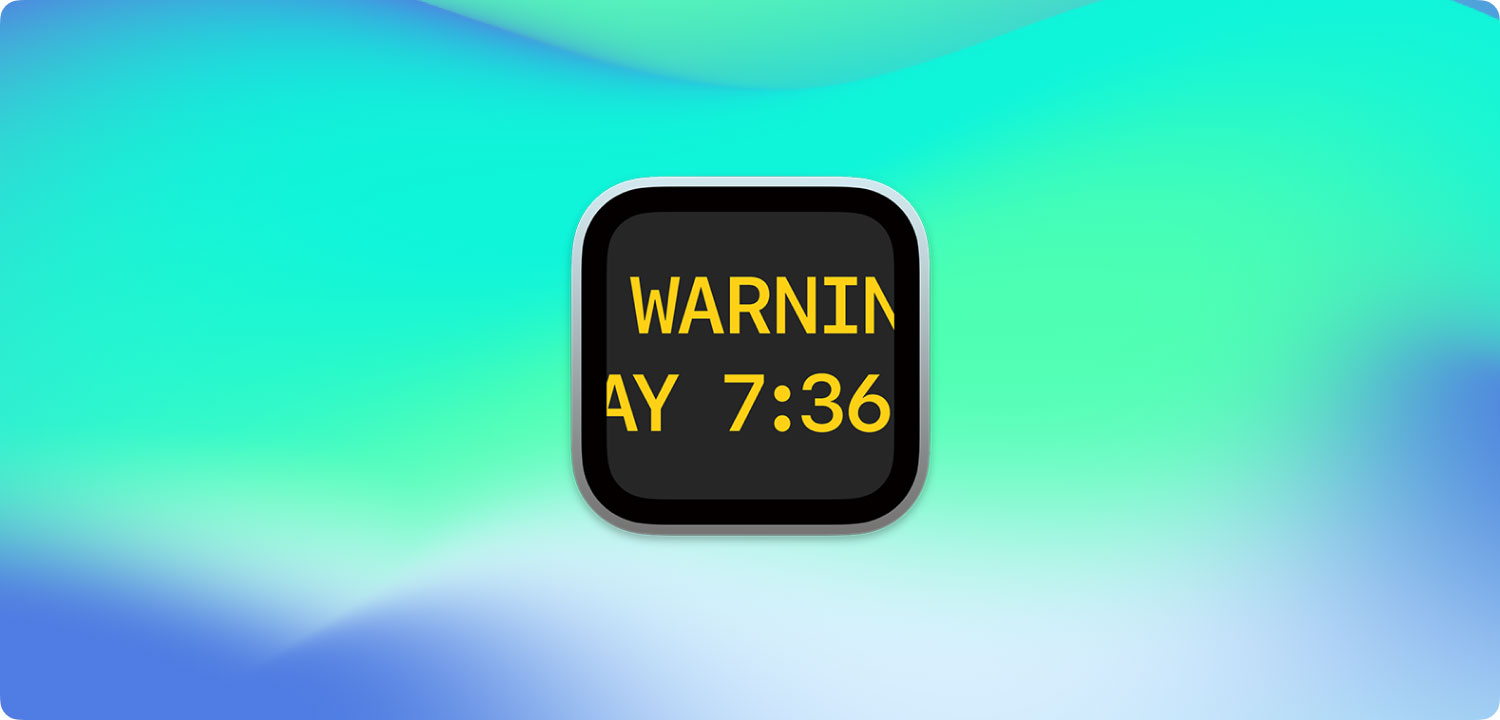
パート 2. Mac でシステム ログ ファイルを自動的に削除する方法
Mac でシステム ログ ファイルを安全かつ適切に削除するには、次のものが必要です。 TechyCub 重要なファイルが削除されないようにする Mac クリーナー。 一部のファイルは重要であることを覚えておいてください。そのため、その方法に慣れていない場合は、自動的に使用することをお勧めします TechyCub 不要なシナリオや問題を排除するための Mac クリーナー。
使用方法については、次の手順に従ってください TechyCub Mac 上のシステム ログ ファイルを削除する Mac クリーナー:
1. ダウンロード、インストール、起動 TechyCub マッククリーナー。
Macクリーナー
Mac をすばやくスキャンし、ジャンク ファイルを簡単にクリーンアップします。
ディスク使用量、CPU ステータス、メモリ使用量など、Mac の主なステータスを確認します。
簡単なクリックで Mac を高速化します。
無料ダウンロード
2.「」をクリックします。ジャンク クリーナー"と"スキャン".

4. 項目を確認し、削除するログ ファイルを選択します。 その後、 石斑魚 ボタンを押して確認し、クリーニングを開始します。 その後、不要なファイルはすべて削除されます。

TechyCub Mac Cleaner には、アプリケーション キャッシュ、システム キャッシュ、ユーザー ログ、ごみ箱などのクリーニングも含まれます。 を含む Mac のステータスをスキャンします。 ディスクの使用状況、CPU、メモリ使用量など TechyCub Mac Cleaner は安全に使用でき、いつでも簡単に Mac をクリーンアップして高速化します。
パート 3. Mac でシステム ログ ファイルを手動で削除する方法
ほとんどのユーザーは、Mac のシステム ログ ファイルをすべて自分で削除しても安全かどうかを尋ねています。 最初にログ メッセージを開いて、お使いの Mac で動作していないプログラムがあるかどうかを確認することをお勧めします。
すでによく知っている場合は、以下の方法に従って手動で削除することを選択できます。
Mac でシステム ログを手動で削除するには、まず次の手順を実行する必要があります。
- Mac で Finder を起動する
- 次のように入力します。 ~/Library/Logs または /var/log フォルダー
- すべてのファイルを強調表示し、「コマンド + バックスペース
- Macを再起動する
それでおしまい! これで、システム ログ ファイルが消去されました。
ヒント:
- フォルダー内のファイルのみを削除し、フォルダー自体は削除しません。 アプリケーションによっては、システム ログ ファイルが Mac Mail 内のどこかにある場合があります。
- システム ログ ファイルを手動で削除した後、Mac のスペースを解放したい場合は、ゴミ箱フォルダをクリーンアップすることもできます。
- 一部のファイルは、 / var / log しかし、内部のすべてのログを安全に削除できるわけではありません。
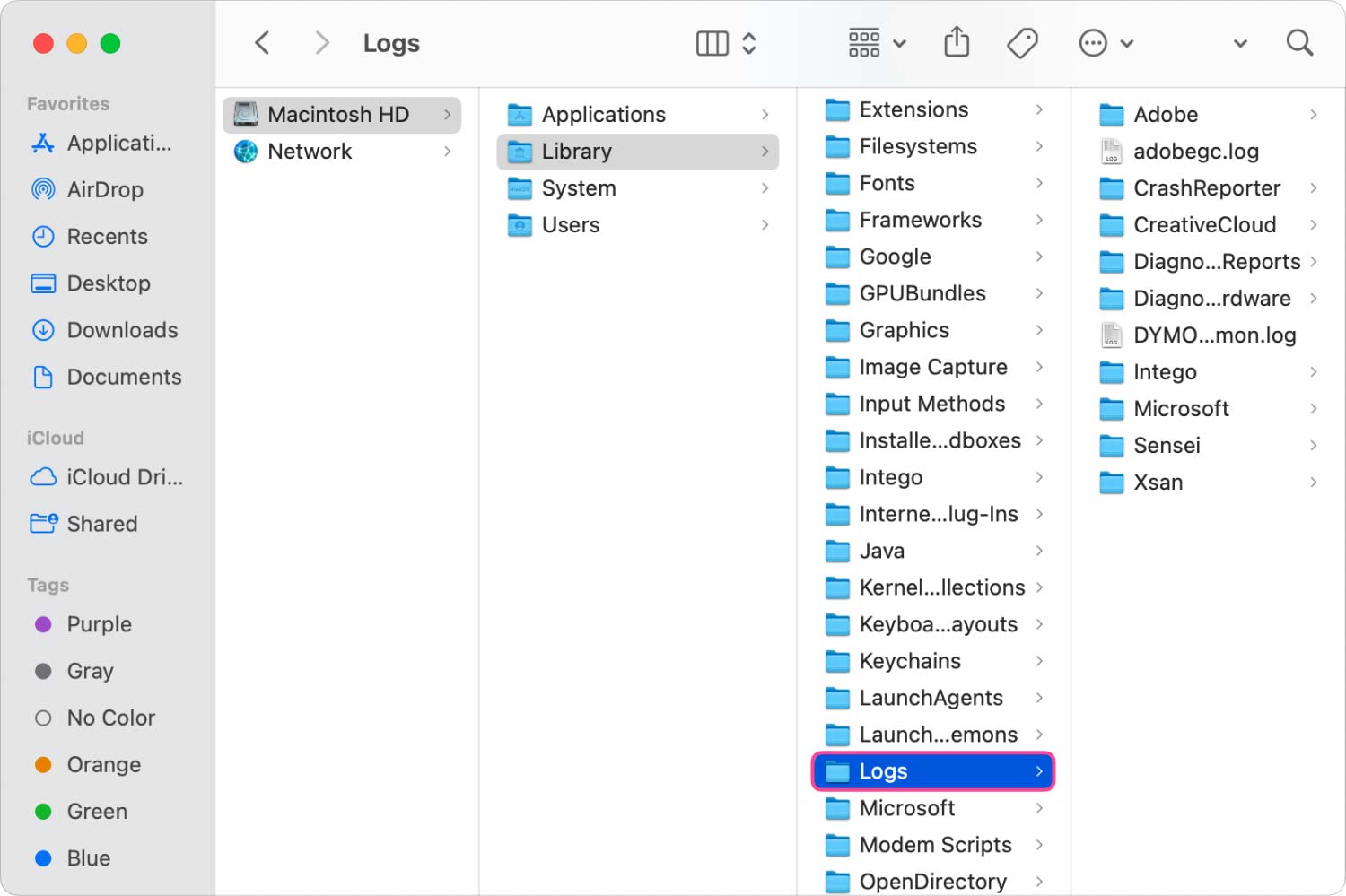
人々はまた読む Mac デバイスで Cookie を削除する方法 Macをクリーンアップする方法 Mac を高速化するにはどうすればよいですか?MacBookで類似の画像を見つけて削除する方法
上記の推奨される方法に従って、Mac の適切な量のスペースを節約する方法を学習しました。 Mac が最適なパフォーマンスで動作していることを確認するには、システム ログ ファイルを確認して表示し、蓄積された合計容量を確認してください。 Mac の速度を変更する.
Mac でシステム ログ ファイルを削除するには、システム ログ ファイル フォルダ自体に手動でアクセスする方法と、 TechyCub 自動クリーニング用の Mac クリーナー。
私たちとしては、より良い安全なクリーンアップのために、使用することを強くお勧めします。 TechyCub マッククリーナー。 重要なファイルを削除することなく、システム ログ ファイルをスキャン、ソート、およびクリーニングします。 これにより、時間を節約し、手間を減らすことができます。
Macクリーナー
Mac をすばやくスキャンし、ジャンク ファイルを簡単にクリーンアップします。
ディスク使用量、CPU ステータス、メモリ使用量など、Mac の主なステータスを確認します。
簡単なクリックで Mac を高速化します。
無料ダウンロード
